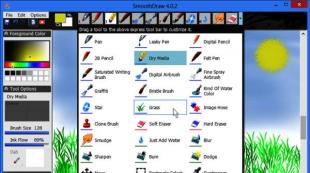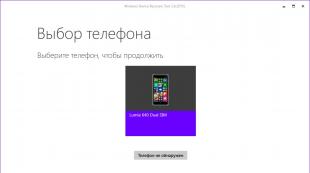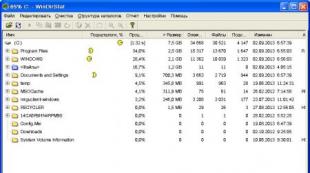So ändern Sie die Art der Anführungszeichen von gerade „ “ zu doppelt. Installation und Ersteinrichtung von OpenOffice
Standardmäßig korrigiert LibreOffice viele häufige Tippfehler automatisch und wendet Formatierungen während der Eingabe an. Sie können alle automatischen Änderungen sofort rückgängig machen, indem Sie STRG+Z drücken.
Inhalt
Text- oder Zahleneingabe automatisch vervollständigen
Wenn Sie einen Eintrag in einer Zelle erstellen, schlägt LibreOffice Calc automatisch den entsprechenden Eintrag in derselben Spalte vor. Diese Funktion wird aufgerufen automatische Eingabe.
Um die automatische Eingabe zu aktivieren oder zu deaktivieren, aktivieren oder deaktivieren Sie Folgendes: Extras – Zellinhalte – Automatische Eingabe.
Automatische Konvertierung in das Datumsformat
LibreOffice Calc wandelt einige Einträge automatisch in Datumsangaben um. Zum Beispiel aufzeichnen 1.1 kann entsprechend den lokalen Betriebssystemeinstellungen als 1. Januar des aktuellen Jahres interpretiert und im auf die Zelle angewendeten Datumsformat angezeigt werden.
Damit ein Eintrag als Text interpretiert wird, fügen Sie am Anfang des Eintrags ein Apostroph ein. Der Apostroph erscheint nicht in der Zelle.
Anführungszeichen durch typografische Anführungszeichen ersetzen
Wählen. Gehen Sie zur Registerkarte Lokalisierte Optionen und deaktivieren Sie das Kontrollkästchen Ersetzen.
Zellinhalte beginnen immer mit einem Großbuchstaben
Wählen Extras – AutoKorrektur – Optionen. Gehen Sie zur Registerkarte Optionen. Deaktivieren Sie das Kontrollkästchen Beginnen Sie jeden Satz mit einem Großbuchstaben.
Ein Wort durch ein anderes ersetzen
Wählen Extras – AutoKorrektur – Optionen. Gehen Sie zur Registerkarte Ersatz. Wählen Sie das gewünschte Wortpaar aus und klicken Sie auf die Schaltfläche Löschen.
Ein technisch kompetenter Text ist angenehmer zu lesen (wir sprechen hier nicht von Alphabetisierung aus Sicht der russischen Sprache). Unter diesem Begriff verstehe ich nicht nur die Einheitlichkeit von Schriftarten, Zeilenabständen, Absätzen usw. Textformatierungsoptionen. Dazu gehören auch die korrekten Anführungszeichen (sog. Weihnachtsbäume); Silbentrennungen nach den Regeln der russischen Sprache; Verwenden eines Gedankenstrichs an der Stelle, an der ein Bindestrich stehen sollte; Zahlen und Zahlen sind untrennbar mit dem folgenden Wort verbunden usw. Wenn Sie LibreOffice verwenden und Ihre Schreibfähigkeiten verbessern möchten, sind die folgenden Tipps hilfreich.
Geschützter Raum- Strg+Umschalt+Leertaste (davor müssen Sie ein Leerzeichen zwischen den Wörtern auswählen)
Wenn im Text am Ende einer Zeile eine Zahl oder Zahl steht und das nachfolgende Wort in die nächste Zeile wechselt, müssen Sie ein geschütztes Leerzeichen einfügen, das verhindert, dass diese Verbindung unterbrochen wird. Dies gilt auch für alle Wortpaare, wenn diese in derselben Zeile stehen sollen.
Geschützter Bindestrich- Strg+Umschalt+Minuszeichen
Wenn in einem Wort ein Bindestrich verwendet wird, kann der zweite Teil des Wortes in eine andere Zeile verschoben werden. Ein geschützter Bindestrich beseitigt dieses Problem.
Zwangsübertragung- Strg+Minuszeichen
Bitte beachten Sie, dass eine Silbentrennung nur erfolgt, wenn ausreichend Platz dafür vorhanden ist (normalerweise wird diese Silbentrennung für Wörter am Zeilenanfang verwendet).
EM Dash- „Extras > AutoKorrektur-Optionen > Optionen > Bindestriche durch Bindestriche ersetzen“
Im Russischen gibt es nur Bindestriche, Bindestriche und das Minuszeichen. Wenn also ein Bindestrich im Text auf beiden Seiten durch Leerzeichen getrennt ist, handelt es sich um einen Bindestrich. Wenn die Autokorrektur nicht funktioniert, geben Sie den Gedankenstrich wie folgt ein: Halten Sie die Alt-Taste gedrückt, drücken Sie 0151 auf dem Ziffernblock, drücken Sie Alt. Diese Methode funktioniert in allen Programmen, nicht nur in LibreOffice.
Zitate zum Thema Weihnachtsbaum- „Extras > AutoKorrektur-Optionen > National > Doppelte Anführungszeichen > Wählen Sie die benötigten aus“
Weihnachtsbaumzitate können auch über den Ziffernblock eingegeben werden: Alt+0171 und Alt+0187. Andere Anführungszeichen werden wie folgt eingegeben: Alt+0147 und Alt+0148.
Das Setzen von Anführungszeichen im Text scheint schwierig zu sein, ich habe die entsprechenden Tasten gedrückt, das ist alles. Im Prinzip stimmt das, aber was ist zu tun, wenn beim Tippen von Text „paarige“ Anführungszeichen gesetzt werden, die notwendigen aber meist „gerade“ sind?
Ich denke, jeder von Ihnen weiß, dass für die Erstellung jedes Dokuments eigene Formatierungsregeln gelten, die auch für harmlose Anführungszeichen gelten. Es scheint eine große Sache zu sein, wenn der Text ein Anführungszeichen der falschen Art enthalten würde, aber nein, es kommt sehr oft vor, dass falsch formatierte Dokumente aufgrund eines unglücklichen Anführungszeichens zur Überarbeitung gesendet werden.
In der Anleitung, die Sie gerade zu lesen begonnen haben, werde ich versuchen, Ihnen im Detail zu zeigen, wie Sie die gewünschte Art von Anführungszeichen in Microsoft Word und natürlich auch in anderen Programmen, in denen Sie sie im Text verwenden müssen, einrichten und ändern.
Welche Arten von Zitaten gibt es?
Was die Arten von Anführungszeichen betrifft, können wir sagen, dass es viele davon gibt, unterschiedlicher Art und Art. Hier werde ich mir ihre beliebtesten Sorten ansehen, die in unserem Land normalerweise verwendet werden.
- Französische Anführungszeichen, üblicherweise Fischgrätmuster genannt, haben die folgende Form: „“;
- Standardmäßige „gerade“ Anführungszeichen;
- „Englische“ Anführungszeichen sind eine der beliebtesten Optionen für Anführungszeichen beim Verfassen verschiedener Dokumente.
- „deutsche“ Anführungszeichen, eine weitere Variante, die häufiger ins Auge fällt als andere;
- Auch Anführungszeichen sind englischen Ursprungs, allerdings in Form von „einfachen“ Anführungszeichen. Es wird selten verwendet, aber man kann sie trotzdem manchmal finden.
Im Allgemeinen hat fast jedes Land seine eigene Version dieses Zeichens, aber da wir sie nicht haben, denke ich, dass die Liste hier enden und direkt dazu übergehen kann, wie man die Art der Anführungszeichen ändert, zum Beispiel von „Fischgrätenmuster“. zu gerade oder umgekehrt.
Festlegen der Art der gewünschten Anführungszeichen in Microsoft Word
Betrachten wir nun eine Situation, in der Sie statt solcher „“-Anführungszeichen gerade Anführungszeichen setzen müssen.
Öffnen Sie Microsoft Word und gehen Sie im oberen Menü auf den Eintrag „“ – „“.


Wählen Sie nun rechts „ Rechtschreibung", und links" Autokorrektur».

Klicken Sie im AutoKorrektur-Fenster auf die Registerkarte „ Automatische Formatierung während der Eingabe" und deaktivieren Sie das Kontrollkästchen „Gerade Anführungszeichen durch doppelte Anführungszeichen ersetzen“.

Als Ergebnis erhalten wir Folgendes: Bei der Eingabe werden jetzt nur noch „gerade“ Anführungszeichen gesetzt. Beachten Sie jedoch, dass in Dokumenten, die zuvor erstellt wurden, alle Anführungszeichen in derselben Form bleiben, in der sie zuvor festgelegt wurden.
Wenn Sie im Gegenteil einen Weihnachtsbaum anstelle von geraden Linien erstellen müssen, gehen Sie die gleichen Punkte durch und aktivieren Sie das Kontrollkästchen erneut. Vergessen Sie nicht, die Änderungen zu speichern.
Das ist klar, schauen wir uns nun die englischen Versionen von Anführungszeichen an. Wenn Sie plötzlich einen dieser Typen benötigen, empfehle ich die Verwendung der symbolischen Einfügung.
Um dorthin zu gelangen, gehen Sie auf die Registerkarte „Einfügen“ – „Symbole“ – „Andere Symbole“.



Das haben wir zum Beispiel für das öffnende Anführungszeichen gemacht, dementsprechend weisen wir dem schließenden Anführungszeichen eine andere Kombination zu, zum Beispiel „Strg+2“. Danach können wir mit den Tasten „Strg+1 und 2“ ungewöhnliche Anführungszeichen setzen.
So ändern Sie das Erscheinungsbild von Anführungszeichen in Libreoffice
Vielleicht ist diese Art von Bürosoftware nicht so beliebt wie Word, aber das Ändern der Art von Anführungszeichen ist ein Kinderspiel.
Auch hier sind die Standardeinstellungen so eingestellt, dass doppelte Anführungszeichen anstelle von geraden Anführungszeichen verwendet werden.
Aber was sollen wir tun, wenn wir alles andersherum ändern wollen?
Gehen Sie zu „Extras“ – „AutoKorrektur“ – „Parameter werden automatisch korrigiert ...“.
Gehen Sie in diesem Fenster zur Registerkarte „National“, wo sich direkt darunter eine Spalte mit doppelten Anführungszeichen mit dem markierten Punkt „Ersetzen“ befindet. Wenn Sie dieses Kontrollkästchen deaktivieren, deaktivieren Sie die automatische Korrektur von Anführungszeichen und erhalten das gewünschte Ergebnis.

Wenn Sie im Gegenteil „doppelte“ Anführungszeichen erhalten möchten, aktivieren Sie das Kontrollkästchen wieder, schließen Sie das Fenster und speichern Sie die geänderten Parameter.
Wenn die Formatierungsregeln des Dokuments englische oder deutsche Anführungszeichen erfordern, sollten wir wie folgt vorgehen.
Gehen Sie erneut zu den AutoCorrect-Einstellungen auf derselben Registerkarte „National“.

Lassen Sie als Nächstes das Kontrollkästchen „Ersetzen“ aktiviert und klicken Sie auf „Eröffnungsangebot“. Es sollte eine große Reihe von Symbolen erscheinen, in denen wir das entsprechende finden und auswählen. Das Gleiche machen wir mit dem „Schlussangebot“, wobei wir natürlich Folgendes auswählen: das entsprechende Schlusssymbol. oder Deutsch. Zitate.

Ist es wirklich einfach? Sie müssen sich nicht mit einem Schlüsselbund herumschlagen, wie es bei Microsoft Office der Fall war.
Ändern der Art von Anführungszeichen in Nicht-Office-Programmen
Bei Offices ist alles klar, aber was ist, wenn ich die Art der Anführungszeichen in einem anderen Programm ändern muss, das nicht zum Office-Paket gehört, aber beispielsweise das Eingeben von Texten oder ähnliches ermöglicht?
Ich selbst stand einmal vor dem gleichen Problem. Ich habe ein Programm gefunden, in dem ich Artikel eingegeben habe Blog, aber es kam die Zeit, in der ich es brauchteÄndern Sie die Art der Anführungszeichen. Zunächst sah ich darin kein Problem. Ich bin einfach in die Einstellungen gegangen und habe das Kontrollkästchen aktiviert, mit dem ich die Anführungszeichen ändern kann.
Aber das war nicht der Fall, als ich weiter tippte, bemerkte ich, dass sich nichts geändert hatte, ich fing natürlich an, die Einstellungen zu überprüfen, wer weiß, vielleicht habe ich versehentlich das Häkchen wieder entfernt, aber nein, alles war an seinem Platz. Es stellte sich heraus, dass dafür ein Element in den Einstellungen verantwortlich war, das aber einfach nicht funktionierte. Einen Ausweg aus dieser Situation habe ich in den Layouts von Ilya Birman gefunden.
Sie müssen es lediglich herunterladen und auf Ihrem Computer installieren. Anschließend legen wir anhand des Beispiels, wo sich jedes Symbol befindet, die gewünschte Art von Anführungszeichen fest. Allerdings müssen Sie dies alles mit der rechten „Alt“-Taste tun.

Grundsätzlich finden Sie alle Erklärungen und den Download des Layouts direkt auf der Seite von Ilya. Im Allgemeinen ist alles sehr bequem und einfach, ich empfehle es und vor allem ist alles kostenlos.
Ok, im Grunde habe ich alles gesagt, was ich wollte. Fast hätte ich es vergessen, ich habe noch eine gute Empfehlung für Sie, hören Sie unbedingt zu, machen Sie unbedingt mit
Jeder, der auch nur im geringsten mit Texten arbeitet, kennt ein Textverarbeitungsprogramm oder eine Anwendung zum Erstellen, Bearbeiten und Anzeigen von Textdokumenten – Microsoft Word oder Word. Aus dem Englischen übersetzt bedeutet es „Wort“. Nach der Installation des Microsoft Office-Softwarepakets in Word erfolgt beim Drucken von Anführungszeichen auf dem russischen Tastaturlayout (Drücken der Taste „2“ bei gedrückter „Umschalt“-Taste) möglicherweise kein Ausdruck französische Zitate die aufgerufen werden Zitate zum Thema Weihnachtsbaum und englische doppelte Anführungszeichen (sie werden auch gerade Anführungszeichen genannt), die wie folgt aussehen: „Anführungszeichen“. Englische Anführungszeichen werden in fast jedem Texteditor und Browser gedruckt, es sei denn, Sie verwenden natürlich spezielle Tastaturkürzel, auf die ich weiter unten eingehen werde. Aber wie gibt man in Word Text mit Fischgräten-Anführungszeichen ein?
Weihnachtsbaumzitate in Microsoft Word 2010-2013
Um sicherzustellen, dass bei der russischen Eingabe in Word nur Weihnachtsbaumzitate gedruckt werden, müssen Sie kleine Änderungen an den Word-Einstellungen vornehmen. Wenn Sie Word Version 2010 oder 2013 installiert haben, starten Sie es und klicken Sie mit der linken Maustaste auf den Reiter „Datei“ in der oberen linken Ecke des Fensters.
Wählen Sie im erscheinenden Fenster „Optionen“ durch Klicken mit der linken Maustaste aus. 
Es öffnet sich das Einstellungsfenster des Microsoft Word-Programms, in dem Sie in der linken Spalte den Menüpunkt „Rechtschreibung“ auswählen müssen. Klicken Sie dann auf die Schaltfläche AutoKorrektur-Optionen. 
Danach öffnet sich ein weiteres kleines Fenster, in dem Sie die Autokorrektur-Parameter einstellen können. Hier müssen Sie zur Registerkarte „Während der Eingabe automatisch formatieren“ gehen und das Kontrollkästchen „gerade“ Anführungszeichen „gepaart“ aktivieren. 
Gehen Sie dann zur Registerkarte „AutoFormat“ und machen Sie dasselbe – aktivieren Sie das Kontrollkästchen „gerade“ Anführungszeichen „gepaart“. Um die an den Word-Autokorrekturparametern vorgenommenen Änderungen zu bestätigen, klicken Sie auf die Schaltfläche „OK“. 
Das Fenster mit den Word-Programmoptionen muss durch Klicken auf die Schaltfläche „Ok“ geschlossen werden. 
Nichts Kompliziertes, stimme zu. Wenn Sie nun Zitate in russischem Text eingeben, werden Weihnachtsbaumzitate oder französische Zitate gedruckt.
Weihnachtsbaumzitate in Microsoft Word 2003
Wenn Sie Microsoft Word Version 2003 installiert haben, bleibt der Vorgang zum Einrichten von AutoCorrect derselbe. Der einzige Unterschied besteht darin, wie das Einstellungsfenster für die Word-Autokorrektur aufgerufen wird. Starten Sie das Programm und klicken Sie dann mit der linken Maustaste auf den Menüpunkt „Extras“ oben in der Mitte. Wählen Sie dann aus der Dropdown-Liste aller Dienste „AutoCorrect-Optionen“ aus. 
Es öffnet sich ein kleines Einstellungsfenster mit der Option AutoKorrektur, in dem Sie, wie in den Word-Versionen 2010-2013, zur Registerkarte „Autoformat während der Eingabe“ wechseln müssen. Aktivieren Sie hier das Kontrollkästchen „gerade“ Anführungszeichen „gepaart“. 
Jetzt müssen Sie die Registerkarte „AutoFormat“ öffnen und das Kontrollkästchen neben „geraden“ Anführungszeichen in Paaren aktivieren. Bestätigen Sie anschließend die an den AutoKorrektur-Einstellungen von Microsoft Word 2003 vorgenommenen Änderungen, indem Sie auf die Schaltfläche „OK“ klicken. Damit ist die Einrichtung von Word in Windows 7 abgeschlossen. 
Weihnachtsbaumzitate in Microsoft Word 2007
Für Microsoft Word Version 2007 bleibt das Prinzip der Einstellung von AutoCorrect-Parametern dasselbe. Starten Sie Word und klicken Sie mit der linken Maustaste auf das vierfarbige Microsoft-Symbol in der oberen linken Ecke des Fensters. Es erscheint eine Liste mit Menüpunkten, in der Sie auf die Schaltfläche „Word-Optionen“ klicken müssen. 
Gehen Sie im angezeigten Fenster mit den Einstellungen des Word-Texteditors zum Menüpunkt „Rechtschreibung“ in der linken Spalte und klicken Sie dann auf die Schaltfläche „AutoKorrektur-Optionen“. 
Sie können bereits erahnen, was als nächstes zu tun ist. Gehen Sie zur Registerkarte „Während der Eingabe automatisch formatieren“ und aktivieren Sie das Kontrollkästchen „gerade“ Anführungszeichen „gepaart“. 
Die gleichen Änderungen in den AutoCorrect-Einstellungen müssen auf der Registerkarte „AutoFormat“ vorgenommen werden. Um die vorgenommenen Änderungen zu bestätigen, drücken Sie die Taste „Ok“. 
Schließen Sie das Word-Optionsfenster, indem Sie auf die Schaltfläche „Ok“ klicken. 
Weihnachtsbaumzitate in jedem Texteditor und Browser
Es gibt zwei Möglichkeiten, Weihnachtsbaumzitate in anderen Texteditoren oder Browsern einzugeben. Erstens einfach durch Kopieren dieser Zitate aus dem fertigen Text. Aber was tun, wenn Sie keinen Text mit einem Beispiel für Weihnachtsbaumzitate zur Hand haben? Alles ist sehr einfach. Für das Betriebssystem Windows 7 gibt es folgende Kombination, bei der Eingabe werden französische Anführungszeichen ausgegeben:
- Um ein französisches Anführungszeichen zu öffnen, halten Sie die „Alt“-Taste auf der Tastatur gedrückt und geben Sie 0171 auf dem Ziffernblock der Tastatur rechts ein. Lassen Sie dann die „Alt“-Taste los.
- Für ein schließendes französisches Anführungszeichen halten Sie die Alt-Taste auf der Tastatur gedrückt und geben Sie 0187 auf dem Ziffernblock der Tastatur rechts ein. Lassen Sie dann die Alt-Taste los.
Auf diese Weise können Sie Weihnachtsbaum-Zitate überall dort ausdrucken, wo Sie sie benötigen. Wenn Sie Fragen haben, stellen Sie diese natürlich in den Kommentaren zum Artikel. Seien Sie freundschaftlich mit Ihrem Computer!
- Es gibt Versionen OpenOffice und für das Betriebssystem Linux, und unter Windows (andere Betriebssysteme werden ebenfalls unterstützt - FreeBSD, Mac OS X). Dadurch können Sie auf Computern mit unterschiedlichen Betriebssystemen vollständig mit denselben Dokumenten arbeiten.
- OpenOffice legal und frei mit Quellcode verbreitet. Somit besteht kein Problem mit nicht lizenzierter Software.
- Dateiformate OpenOffice offen, dokumentiert und weithin bekannt. Außerdem, OpenOffice kann erfolgreich mit Dateien vieler Formate arbeiten, einschließlich Dateien, die mit anderen bekannten Office-Paketen erstellt wurden.
In dieser kurzen Einführung können wir natürlich nicht alle vielfältigen Möglichkeiten beschreiben OpenOffice. Wir bieten nur Anleitungen zur Installation des Systems sowie zu grundlegenden Aktionen im Textverarbeitungsprogramm und HTML-Dateieditor. Informationen zum Rest der Arbeit OpenOffice im Hilfesystem verfügbar (allerdings auf Englisch).
In vielerlei Hinsicht arbeiten OpenOfficeähnelt der Arbeit in jeder anderen Office-Suite. Dabei OpenOffice Kann mit Datendateien vieler gängiger Formate arbeiten. Daher hoffen wir auf den Beginn der Bewerbung OpenOffice wird Ihnen keine besonderen Schwierigkeiten bereiten.
Start OpenOffice
Komponenten starten OpenOffice aus der Speisekarte zubereitet OpenOffice V KDE oder Gnom:
- Textverarbeitungssystem Schriftsteller nach Artikel gestartet "Text dokument";
- Der HTML-Editor wird per Punkt gestartet „HTML-Dokument“;
- Tabellenkalkulationssystem Berechnet nach Artikel gestartet „Tabellendokument“;
- Präsentationsvorbereitungssystem Beeindrucken nach Artikel gestartet "Präsentation";
- Bildeditor Ziehen nach Artikel gestartet "Zeichnung";
- Formeleditor Mathematik nach Artikel gestartet "Formel".
Unmittelbar nach dem ersten Start sollten Sie einige zusätzliche Einstellungen vornehmen, damit die russische Sprache korrekt funktioniert.
Installation und Ersteinrichtung OpenOffice
Erstinstallation des Pakets OpenOffice entstehen bei der Installation ASPLinux. Starten Sie eine der Komponenten OpenOffice Sie können dies direkt über die Symbolleiste tun, indem Sie auf das entsprechende Symbol klicken. Wir empfehlen, mit zu beginnen Schriftsteller(Sie können auch einen Untermenüpunkt auswählen „OpenOffice“KDE oder Gnom"Text dokument"). Beim Start erscheint ein Fenster, in dem Sie aufgefordert werden, das Adressbuch zu importieren. Drück den Knopf "Stornieren".
Für eine korrekte Bedienung OpenOffice Bei der russischen Sprache, einschließlich der Überprüfung und Bearbeitung von HTML-Dateien, müssen einige zusätzliche Einstellungen vorgenommen werden. Wählen Sie dazu den Eintrag im Hauptmenü aus "Service", Dann "Optionen". Das Einstellungsfenster wird geöffnet OpenOffice.
In diesem Fenster können Sie viele Einstellungen zum Betrieb verschiedener Komponenten ändern OpenOffice. Wir beschreiben jedoch nur die Einstellungen, die vorgenommen werden müssen, damit das System korrekt mit der russischen Sprache funktioniert.
Wählen Sie auf der linken Seite des Fensters aus "Spracheinstellungen". Es öffnet sich der Baum der Unterpunkte. Wählen "Linguistik".
Das Element sollte im oberen rechten Teil des Fensters ausgewählt sein , und daneben sollte ein Häkchen sein. Sollte dies nicht der Fall sein, aktivieren Sie die Checkbox per Mausklick. Klicken Sie auf die Schaltfläche "Bearbeiten..." im oberen rechten Teil des Fensters. Es erscheint ein Fenster „Module bearbeiten“ \.

Das Sprachfeld muss ausgewählt werden "Russisch"; Wenn nicht, klicken Sie zum Auswählen. Aktivieren Sie dann das Kontrollkästchen vor dem Element „OpenOffice MySpell Rechtschreibprüfung“.
Neben Russisch können Sie auf die gleiche Weise auch die Rechtschreibprüfung für Ukrainisch, Deutsch und Französisch aktivieren. Für Englisch ist es zunächst aktiviert. Nachdem Sie die Rechtschreibprüfung für die benötigten Sprachen aktiviert haben, klicken Sie auf die Schaltfläche "Schließen". Fenster „Module bearbeiten“ wird schließen. Sie kehren zu den Einstellungsoptionen zurück OpenOffice. Wählen Sie ein Element auf der linken Seite des Fensters aus. Es öffnet sich der Baum der Unterpunkte. Wählen „HTML-kompatibel“.

Auf dem Feld „Satz von Zeichen“ Sie sollten die Kodierung auswählen, in der Sie HTML-Dateien speichern möchten.
Standardkodierung für das Internet - „Kyrillisch (KOI8-R)“. Wählen Sie einen Artikel aus "Text dokument" auf der linken Seite des Fensters. Es öffnet sich der Baum der Unterpunkte. Wählen „Grundlegende Schriftarten“.

Hier müssen Sie die Schriftarten auswählen, die für verschiedene Textarten verwendet werden. Sie müssen auf dem System installierte Schriftarten angeben, die die russische Sprache korrekt unterstützen – zum Beispiel Helvetica. Wenn Sie mit dem Einstellen der Parameter fertig sind, drücken Sie die Taste "OK" am unteren Rand des Fensters. Jetzt können Sie mit dem Office-Softwarepaket arbeiten OpenOffice.
Texteditor/-prozessor Schriftsteller
Grundlegende Textbearbeitungsfunktionen
Arbeiten mit Grundfunktionen Schriftsteller- Das Eingeben von Text, das Bewegen durch den Text, das Auswählen eines Blocks, das Ausschneiden, das Kopieren oder Einfügen ist fast das Gleiche wie das Arbeiten in einem der bekannten Textverarbeitungsprogramme mit grafischer Oberfläche (z. B. für Windows oder Macintosh).
Anzeigemodi
IN OpenOffice Writer Es gibt zwei Modi zum Anzeigen und Bearbeiten von Text auf dem Bildschirm: "Seitenlayout" Und „Online-Markup“. Wenn Sie das Seitenlayout verwenden, zeigt der Bildschirm die Seite so an, wie sie beim Drucken aussehen würde. Falls installiert „Online-Markup“, wird der Text ohne Paginierung und in einer Breite angezeigt, die das gesamte Fenster ausfüllt Schriftsteller- d.h. die Art und Weise, wie Text normalerweise in Webbrowsern angezeigt wird. Modus „Online-Markup“ Praktisch für die Vorbereitung elektronisch verteilter Dokumente sowie für das Schreiben umfangreicher Texte. Zwischen den Modi wechseln "Seitenlayout" Und „Online-Markup“ erfolgt im Hauptmenü - Punkt "Sicht", Dann „Online-Benotung“. Darüber hinaus befindet sich im Bedienfeld links neben dem Text ein Symbol, mit dem Sie den Anzeigemodus wechseln können.
Skala
Schriftsteller ermöglicht es Ihnen, den Textanzeigemaßstab (Zoom) als Prozentsatz festzulegen. Um den Maßstab zu ändern, wählen Sie den Eintrag im Hauptmenü aus "Sicht", Dann "Skala". Im angezeigten Fenster können Sie aus mehreren Optionen mit festem Maßstab oder durch Auswählen auswählen "Glatt" Geben Sie einen beliebigen Skalenwert an.

Dann sollten Sie den Knopf drücken "OK". Der neue Maßstab wird eingestellt. Das Skalenauswahlfenster kann auch durch einen Doppelklick mit der linken Maustaste auf den Skalenwert aufgerufen werden, der in der Statusleiste am unteren Rand des Fensters angezeigt wird Schriftsteller.
Rechtschreibprüfung
Schriftsteller ermöglicht Ihnen die Rechtschreibprüfung sowohl beim Tippen (Unterstreichen falsch geschriebener Wörter) als auch beim Aufrufen der Prüffunktion. Um die Unterstreichung falsch geschriebener Wörter zu aktivieren oder zu deaktivieren, wählen Sie das Element im Hauptmenü aus "Service", Dann "Rechtschreibung", "auto-Check".
Wenn ein Wort unterstrichen ist, können Sie aus den vom System angebotenen korrekten Optionen auswählen oder dieses Wort hinzufügen. Klicken Sie dazu mit der rechten Maustaste auf das Wort. Es erscheint ein Menü mit den richtigen Optionen und einer Option "Hinzufügen". Um die Rechtschreibung im gesamten Text zu überprüfen, wählen Sie das Element im Hauptmenü aus "Service", Dann "Rechtschreibung", "Untersuchung", oder drücken Sie die Taste. Der Verifizierungsprozess beginnt.
Wenn ein Wort gefunden wird, das nicht im Wörterbuch enthalten ist, wird ein Fenster angezeigt "Rechtschreibung" .
In diesem Fenster können Sie angeben, ob dieses Wort korrigiert werden soll (Sie können eine der vom System angebotenen Optionen auswählen oder Ihre eigene eingeben), es im gesamten Text durch die ausgewählte Option ersetzen, es überspringen (unverändert lassen) oder überspringen es im gesamten Text. Taste "Hinzufügen" ermöglicht es Ihnen, ein bestimmtes Wort zum Wörterbuch hinzuzufügen.
Wortvollendung
Interessante Funktion OpenOffice Writer- Automatische Vervollständigung von Wörtern. Wenn Sie die ersten paar Buchstaben eines zuvor eingegebenen Wortes eingegeben haben, Schriftsteller ersetzt dieses Wort automatisch. Wenn Ihnen die vorgeschlagene Option nicht zusagt, tippen Sie einfach weiter. Und wenn es passt, drücken Sie – das Wort wird vollständig eingegeben und Sie können mit der Eingabe beim nächsten Wort fortfahren. Manchmal kann diese Funktion erheblich Zeit und Verhalten bei normaler Eingabe sparen Schriftstellerändert sich nicht. Wenn Sie die automatische Vervollständigung stört, können Sie sie deaktivieren. Sollte Ihnen das System häufig ein bestimmtes Wort vorschlagen, das nicht zu Ihnen passt, können Sie dieses bestimmte Wort löschen. Um diese Vorgänge auszuführen, wählen Sie das Element im Hauptmenü aus "Service", Dann „AutoKorrektur/AutoFormat…“ und klicken Sie auf den Artikel "Wortvollendung" oben im Fenster
Um die automatische Vervollständigung zu deaktivieren, klicken Sie mit der Maus, um das „Häkchen“ im Element zu entfernen „Ergänzungswörter“. Um zu verhindern, dass das System ein bestimmtes Wort vorschlägt, sollten Sie es in der Liste auf der rechten Seite des Fensters finden (alphabetisch sortiert), es per Mausklick auswählen und durch Klicken auf die Schaltfläche löschen "Eintrag löschen".
Suchen und ersetzen
Wie jeder moderne Texteditor OpenOffice Writer ermöglicht Ihnen, Text zu durchsuchen und die gefundene Zeichenfolge durch eine andere zu ersetzen. Zum Suchen oder Ersetzen wählen Sie das Element im Hauptmenü aus "Bearbeiten", Dann "Suchen und Ersetzen...", oder drücken Sie die Tasten. Das Fenster „Suchen und Ersetzen“ wird angezeigt.

Darin können Sie eine Zeichenfolge eingeben, die Sie suchen möchten, und ggf. eine andere, durch die sie ersetzt werden soll. Taste "Finden" ermöglicht es Ihnen, eine bestimmte Zeichenfolge zu finden. Taste "Ersetzen" ersetzt die gefundene Zeile durch eine neue und findet heraus, wo diese Zeile beim nächsten Mal im Text erscheint (Klick auf neue Schaltfläche). "Ersetzen" ersetzt und sucht nach der nächsten Zeile usw.). Um im gesamten Text eine Zeile durch eine andere zu ersetzen, verwenden Sie die Schaltfläche "Alles ersetzen".
Grundlegende Textformatierung
Wie bei den meisten bekannten Textverarbeitungsprogrammen ist das Formatieren von Text in Schriftsteller erfolgt getrennt nach Zeichen und nach Absätzen. Das Zeichenformat umfasst Schriftart, Größe, Unterstreichung/Kursivschrift usw.; zum Absatzformat – Einzüge (horizontal und vertikal), Ausrichtung usw.
Zeichen formatieren
Um das Format der Zeichen (Buchstaben) zu ändern, wählen Sie diese Zeichen aus. Wenn Sie eine Änderung des Zeichenformats angeben, ohne Zeichen hervorzuheben, wird diese auf die Zeichen angewendet, die Sie unmittelbar danach eingeben (ohne den Cursor zu bewegen).
Die einfachste Formatierungsänderung – das Ein-/Ausschalten von Fettschrift, Kursivschrift und Unterstreichung – erfolgt durch Klicken auf die entsprechenden Schaltflächen in der Symbolleiste ([F], [K], [H]). Um die Schriftart zu ändern, können Sie sie aus der Liste in der Symbolleiste auswählen.
Für eine komplexere Formatierung von Zeichen wählen Sie den Eintrag im Hauptmenü aus "Format", Dann „Zeichen“. Es erscheint ein Fenster "Zeichen" .

In diesem Fenster können Sie durch Wechseln der Elemente oben im Fenster alle möglichen Formatierungsoptionen für Zeichen konfigurieren. Wichtig ist, dass in diesem Fenster auch die Textsprache eingestellt wird. IN OpenOffice Writer Sprache ist eine Eigenschaft des Zeichens. Jedes Wort wird entsprechend der dafür angegebenen Sprache auf Rechtschreibung überprüft.
Absatzformatierung
parform Um das Format eines Absatzes zu ändern, platzieren Sie einfach den Cursor in diesem Absatz. Um die Formatierung mehrerer Absätze gleichzeitig zu ändern, wählen Sie diese aus. Das Ändern der Ausrichtung erfolgt durch Klicken auf die entsprechenden Schaltflächen in der Symbolleiste.
Für eine komplexere Absatzformatierung wählen Sie den Eintrag im Hauptmenü aus "Format", Dann "Absatz". Es erscheint ein Fenster "Absatz" .
In diesem Fenster können Sie durch Wechseln der Elemente oben im Fenster alle möglichen Formatierungsoptionen für den Absatz konfigurieren. Insbesondere können Sie die Gestaltung von Absätzen in Form einer nummerierten oder nicht nummerierten Liste festlegen (Punkt "Nummerierung").
Text mit Stilen formatieren
Wie viele gängige Textverarbeitungsprogramme für das Büro OpenOffice Writer ermöglicht Ihnen die Formatierung von Text mithilfe von Stilen. Der wichtigste Stiltyp sind Absatzstile.
Der Absatzstil bestimmt die Formatierung sowohl des Absatzes selbst (Einzüge usw.) als auch der Formatierung der Zeichen im Absatz (Schriftart, Größe usw.).
Wenn ein Absatz mit einem Stil formatiert ist, ändert sich durch die Änderung des Stils automatisch auch die Absatzformatierung. Dies ist der erste Vorteil der Verwendung von Stilen. Wenn Sie beispielsweise die Schriftart und -größe aller Überschriften in einem Text ändern möchten, müssten Sie ohne die Verwendung von Stilen Änderungen an jeder Überschrift einzeln vornehmen. Aber wenn alle Überschriften mit Stilen formatiert sind "Überschrift 1", „Überschrift 2“ usw. reicht es aus, nur diese Stile zu ändern.
Darüber hinaus ermöglichen Ihnen Absatzstile die Erstellung eines logischen Textlayouts, d. h. Geben Sie die Grenzen von Abschnitten, Kapiteln usw. sowie spezielle Arten von Absätzen an (z. B. Zitate oder Beispiele). Der Anfang von Abschnitten und Kapiteln wird durch gestaltete Überschriften bestimmt "Überschrift 1", „Überschrift 2“ usw. Schriftsteller kann automatisch ein Inhaltsverzeichnis des Textes erstellen und Absätze mit diesen Stilen als Abschnittstitel angeben. Es ist auch möglich, Abschnitte automatisch zu nummerieren.
Neben Absatzstilen werden auch Zeichenstile unterstützt. Der Zeichenstil steuert die Zeichenformatierung, ohne die Absatzformatierung zu beeinflussen. Zeichenstile sind praktisch, um beispielsweise Anführungszeichen im Text hervorzuheben.
Für die Arbeit mit Stilen wird ein Fenster verwendet "Stylist" .

Um dieses Fenster aufzurufen, wählen Sie den Eintrag im Hauptmenü aus "Format", Dann "Stylist", oder drücken Sie die Taste. Zunächst im Fenster "Stylist" Eine Liste der Absatzstile wird angezeigt.
Anwenden von Stilen
Um einen Absatzformatierungsstil festzulegen, platzieren Sie den Cursor auf diesem Absatz und wählen Sie dann den gewünschten Stil aus, indem Sie in das Fenster klicken "Stylist" . (Wenn der Cursor auf einem leeren Absatz platziert wird, wird der Stil weiterhin zugewiesen und nachfolgender Text wird mit diesem Stil formatiert.)
Um einen Stil für mehrere Absätze gleichzeitig festzulegen, müssen Sie diese Absätze auswählen und dann den gewünschten Stil auswählen, indem Sie in das Fenster klicken "Stylist" .
Um Zeichenstile anzuwenden, müssen Sie das Fenster wechseln "Stylist" Wechseln Sie in den Zeichenstil-Listenmodus. Klicken Sie dazu in diesem Fenster mit der linken Maustaste auf das Symbol mit dem Buchstaben [A]. Um anschließend einen Textabschnitt mit einem Zeichenstil zu formatieren, sollten Sie diesen Abschnitt auswählen und dann in das Fenster klicken "Stylist" Geben Sie den gewünschten Stil an. Wenn Sie einen Zeichenstil ohne Hervorhebung angeben, wird dieser sofort auf die Zeichen angewendet, die Sie eingeben (ohne den Cursor zu bewegen). Fenster wechseln "Stylist" Um zum Modus „Liste der Absatzstile“ zurückzukehren, sollten Sie in diesem Fenster das Symbol mit einem Buchstaben ähnlich [P] auswählen.
Stile bearbeiten
Um einen der Stile (Absatz oder Zeichen) zu ändern, wählen Sie diesen Stil im Fenster aus "Stylist" "Ändern". Das Stilbearbeitungsfenster wird angezeigt.
Mit den Optionen oben im Fenster können Sie verschiedene Zund (für einen Absatzstil) Absatzformatierungseigenschaften ändern. Absatz "Organisation" Wird zum Festlegen von Stileigenschaften verwendet. Feld "Name" definiert den Namen des Stils. Feld "Verknüpft mit" gibt den Basisstil für diesen Stil an; Wenn der Basisstil geändert wird, werden ähnliche Änderungen automatisch an diesem Stil vorgenommen.
Es gibt auch ein Feld für Absatzstile „Nächster Stil“. Darin können Sie festlegen, mit welchem Stil der nächste Absatz automatisch formatiert wird (bei der Texteingabe), wenn der vorherige Absatz mit diesem Stil formatiert ist. Daher ist der Header-Stil normalerweise auf den folgenden Stil eingestellt "Haupt Text"; Dadurch können Sie direkt nach der Eingabe des Titels Text eingeben, ohne Zeit mit der Auswahl eines Stils zu verschwenden. Um einen neuen Stil zu erstellen, klicken Sie mit der rechten Maustaste in das Fenster "Stylist" und wählen Sie das Element im angezeigten Menü aus "Erstellen". Es erscheint ein Stilbearbeitungsfenster, in dem Sie alle erforderlichen Stileigenschaften festlegen können. Wenn das Fenster "Stylist" im Listenmodus für Absatzformate wird ein Absatzformat erstellt; Wenn es sich im Zeichenstil-Listenmodus befindet, wird ein Zeichenstil erstellt.
Darüber hinaus bietet das System die Möglichkeit, einen Absatz mit herkömmlichen Mitteln zu formatieren und anschließend automatisch einen Stil mit genau dieser Formatierung zu erstellen. Klicken Sie dazu nach der Formatierung des Absatzes in das Fenster "Stylist" zweites Symbol von rechts in der oberen rechten Ecke. Das System fordert Sie auf, den Namen des neuen Stils einzugeben. Anschließend wird dieser erstellt und in der Liste angezeigt. Sie können auch einen zuvor erstellten Stil löschen. Wählen Sie dazu im Fenster einen Stil aus "Stylist" Klicken Sie mit der Maus, drücken Sie dann die rechte Maustaste und wählen Sie das Element im angezeigten Menü aus "Löschen". Das System erlaubt Ihnen jedoch nicht, vorhandene Stile zu löschen Schriftsteller anfänglich.
Seitenformatierung
Schriftsteller ermöglicht Ihnen das Anpassen der Seitengröße sowie der Kopf- und Fußzeile (d. h. der Zeilen oben und unten auf der Seite) und anderer Seitenformatierungseigenschaften. Darüber hinaus können Sie mithilfe von Seitenstilen unterschiedliche Formatierungen für verschiedene Seiten festlegen.
Festlegen des Seitenformats
Um das Seitenformat einzustellen, eine Kopf- oder Fußzeile usw. zu aktivieren, rufen Sie den Eintrag im Hauptmenü auf "Format", Dann "Seite". Das Fenster zum Bearbeiten des Seitenstils wird angezeigt.
In diesem Fenster können Sie insbesondere Folgendes einstellen:
- Seitengröße (Art "Seite" oben im Fenster);
- Stil der Seitennummerierung – arabische Ziffern, römische Ziffern usw. Absatz "Seite", Feld „Markup-Einstellungen“ - "Format";
- Kopf- und Fußzeilenelemente aktivieren und einrücken "Kopfzeile" Und "Fusszeile". Insbesondere können Sie in jedem dieser Punkte das „Häkchen“ deaktivieren. ; Dadurch können Sie unterschiedliche Kopf- und Fußzeilen für gerade und ungerade Seiten erstellen.;
- Aktivieren Sie den Rahmen um das Seitenelement und zeigen Sie es an „Einrahmung“;
- Text auf einer Seite in mehreren Spalten formatieren - Element "Säulen".
Nachdem Sie das gewünschte Seitenformat eingestellt haben, klicken Sie auf die Schaltfläche "OK".
Seitennummerierung
Um die Seitennummerierung zu aktivieren, müssen Sie zunächst die erforderliche Kopf- oder Fußzeile aktivieren. Durch Einschalten der Kopf- und Fußzeile können Sie diese bearbeiten (im Textanzeigemodus). "Seitenlayout") als normaler Text.
Wählen Sie mit dem Cursor in der Fußzeile den Eintrag im Hauptmenü aus "Einfügen", Dann "Feld", Dann "Seitennummer". Die Seitenzahl erscheint. Auf jeder Seite wird es automatisch angezeigt und auf den gewünschten Wert eingestellt.
Um die Seitenzahl (zusammen mit dem restlichen Text der Kopfzeile) in die linke Ecke, die Mitte oder die rechte Ecke zu verschieben, platzieren Sie den Cursor in der Kopfzeile und ändern Sie die Absatzausrichtung (links, zentriert oder rechts) mithilfe der entsprechenden Schaltfläche in der Symbolleiste Schriftsteller.
Soll die Nummer auf einer geraden und einer ungeraden Seite unterschiedlich platziert werden, sollten Sie im Seitenstil-Bearbeitungsfenster das „Häkchen“ für die Kopfzeile deaktivieren, in der sich die Seitennummer befindet. „Gleicher Inhalt links/rechts“. Anschließend platzieren Sie die Zahl wie gewünscht in der Fußzeile auf einer geraden und einer ungeraden Seite.
Seitenstile
In vielen Fällen möchten Sie sicherstellen, dass verschiedene Seiten unterschiedlich formatiert sind, indem Sie beispielsweise die Seitenzahl für die Titelseite deaktivieren.
OpenOffice Writer ermöglicht es Ihnen, völlig unabhängige Formatierungen für verschiedene Seiten festzulegen – bis hin zu unterschiedlichen Blattgrößen. Hierzu werden Seitenstile verwendet. (Die Verwendung von Seitenstilen ist recht komplex und würde den Rahmen dieser Schnellstartanleitung sprengen.)
Arbeiten mit Textkapiteln
Wenn Kapitelüberschriften mit Zeilenstilen gekennzeichnet sind "Titel", und die Ebene der Überschriften spiegelt sich in der Verwendung von Stilen wider (d. h. sie wird beispielsweise für Abschnitte der obersten Ebene verwendet). "Überschrift 1", für Unterabschnitte - „Überschrift 2“ usw.), OpenOffice Writer ermöglicht Ihnen die automatische Nummerierung von Kapiteln und die Erstellung eines Inhaltsverzeichnisses.
Kapitelnummerierung
Um die Kapitel automatisch zu nummerieren, wählen Sie den Eintrag im Hauptmenü aus "Service", Dann „Kapitelnummerierung“. Es erscheint ein Fenster „Kapitelnummerierung“ .

Hier können Sie die Kapitelnummerierung konfigurieren. Auf der rechten Seite des Fensters wird ein Beispiel für die Nummerierung im aktuell konfigurierten Formular angezeigt. Sie können die gewünschte Nummerierung finden, indem Sie verschiedene Einstellungen ausprobieren und beobachten, wie sich das Beispiel ändert.
Inhaltsverzeichnis erstellen
Um automatisch ein Inhaltsverzeichnis zu erstellen, positionieren Sie den Cursor an der Stelle im Text, an der das Inhaltsverzeichnis erscheinen soll. Wählen Sie den Eintrag im Hauptmenü aus "Einfügen", Dann „Hinweise“, Dann „Hinweise…“. Es erscheint ein Fenster „Zeiger einfügen“

In diesem Fenster können Sie verschiedene Verweise einfügen, die ursprünglich vorgeschlagene Option ist jedoch das Inhaltsverzeichnis. Auf dem Feld „Rate to Level“ Sie können festlegen, welche Ebenenüberschriften in das Inhaltsverzeichnis aufgenommen werden sollen.
Bei einem Wert von 3 enthält das Inhaltsverzeichnis beispielsweise alle Absätze mit dem Stil "Überschrift 1", „Überschrift 2“ Und „Überschrift 3“. Nach dem Drücken der Taste "OK" Das System erstellt ein Inhaltsverzeichnis und platziert es an der Stelle, an der sich der Cursor befand.
Bilder einfügen
OpenOffice Writer ermöglicht es Ihnen, Bilder (aus Dateien entnommen) in den Text einzufügen und deren Position anzugeben sowie festzulegen, ob sie in den Text „einfließen“ sollen. Um ein Bild in den Text einzufügen, wählen Sie den Eintrag im Hauptmenü aus "Einfügen", Dann "Zeichnung", Dann „Aus einer Datei…“ Es erscheint ein Fenster zum Einfügen eines Bildes aus einer Datei.

Hier können Sie die gewünschte Datei auswählen.
Beim Auswählen einer Datei per Mausklick (sofern das Kontrollkästchen aktiviert ist). "Sicht") aktiviert die Vorschau im rechten Teil des Fensters. Um das ausgewählte Bild in den Text einzufügen, klicken Sie auf die Schaltfläche "Offen".
Durch einen Rechtsklick auf das Bild können Sie das Bildeinstellungsmenü aufrufen. Über dieses Menü können Sie insbesondere Folgendes einstellen:
- Wie wird das Bild im Text positioniert (Punkt "Bindung") – an einer festen Position im Verhältnis zur Seite, zu einem bestimmten Absatz, zu einem bestimmten Zeichen oder als Zeichen. Wenn das Bild „als Zeichen“ positioniert ist, wird es wie ein normales Zeichen in die Zeile eingefügt (seine Größe ändert sich jedoch nicht, wenn die Schriftgröße geändert wird).;
- Wird der Text die Zeichnung „umfließen“ und wenn ja, auf welche Weise (Absatz „Umwickeln“).
Dateien speichern und lesen
OpenOffice Writer speichert und liest Dateien im .sxw-Format. Dieses Format ist vollständig veröffentlicht und basiert auf offenen Standards. Darüber hinaus können Sie Dateien in den Formaten .rtf (Rich Text Format), .doc (Microsoft Word 95 oder 97/2000/XP) und anderen Formaten speichern und lesen.
Eine Datei speichern
Um den aktuellen Text als Datei auf der Festplatte zu speichern, wählen Sie den Eintrag im Hauptmenü "Datei", Dann "Speichern", oder drücken Sie die Tasten. Wenn die Datei bereits gespeichert wurde, wird sie erneut unter demselben Namen gespeichert. Wenn die Datei noch nicht gespeichert wurde, erscheint ein Fenster, in dem Sie den Namen und das Format der gespeicherten Datei auswählen können.

In diesem Fenster können Sie das gewünschte Verzeichnis zum Speichern der Datei auswählen, den Dateinamen angeben und ihr Format (Typ) auswählen. Klicken Sie nach der Angabe des Dateinamens und -typs auf die Schaltfläche "Speichern". Anschließend wird die Datei auf die Festplatte geschrieben.
Speichern einer Datei unter einem neuen Namen
Wenn Sie mit einer bereits gespeicherten Datei arbeiten und diese unter einem anderen Namen (oder in einem anderen Format – zum Beispiel .rtf oder .doc) speichern möchten, wählen Sie den Eintrag im Hauptmenü "Datei", Dann "Speichern als…" Es erscheint ein Fenster zur Auswahl des Dateinamens (siehe Abbildung 23), in dem Sie den neuen Dateinamen und das neue Format angeben können.
Eine Datei lesen

In diesem Fenster können Sie das gewünschte Verzeichnis finden und darin die Datei auswählen, die Sie öffnen möchten. Nachdem Sie auf die gewünschte Datei geklickt haben, klicken Sie auf "Offen". Schriftsteller liest die Datei und wenn der Lesevorgang erfolgreich ist, können Sie den Inhalt dieser Datei anzeigen und bearbeiten.
HTML bearbeiten
Bearbeiten von HTML-Dateien (Format für WWW-Seiten) in OpenOffice sehr ähnlich der Textbearbeitung in OpenOffice Writer. (In Wirklichkeit erfolgt die HTML-Bearbeitung präzise Schriftsteller, Betrieb in einem speziellen Modus). Dadurch können Sie ohne spezielle Schulung WWW-Seiten erstellen und auch Textdokumente problemlos in WWW-Seiten umwandeln. Sie können fast alle oben beschriebenen Techniken zum Bearbeiten von HTML-Dokumenten verwenden. Schriftsteller.
Grundlegende HTML-Bearbeitung
HTML-Dokumente können auf die gleiche Weise formatiert werden wie normale Dokumente. Die resultierenden WWW-Seiten sind jedoch recht umständlich anzusehen. Um HTML-Dokumente korrekt zu formatieren, sollten Sie spezielle Absatzstile verwenden, die automatisch im Fenster vorgeschlagen werden "Stylist" beim Bearbeiten eines solchen Dokuments.
Verwenden Sie für den Textkörper einen Stil "Haupt Text", für Überschriften - Gruppenstile "Titel", für Zitate - "Zitat" usw. Sie können die Absatzausrichtung festlegen und Textabschnitte fett, kursiv oder unterstrichen hervorheben. Eine Änderung der Schriftart ist jedoch höchst unerwünscht – dies kann für einige Benutzer zu Schwierigkeiten beim Anzeigen Ihrer Seite führen.
Linkerstellung
Wie Sie wissen, ist ein wichtiges Element von HTML die Möglichkeit, Hyperlinks zu anderen Dokumenten zu erstellen.

In diesem Fenster sollten Sie das Dokument angeben, auf das verlinkt wird, sowie den Text des Links. Der Linktext wird im Feld angezeigt "Text". Die Methode zur Angabe des Dokuments, zu dem der Link erstellt wird, wird auf der linken Seite des Fensters umgeschaltet.
Bei der Auswahl eines Artikels « » Sie haben die Möglichkeit, einen Link zum Dokument im Internet im Vollformat (URL) einzugeben. Absatz „Briefe und Nachrichten“ ermöglicht es Ihnen, einen Link zu einer E-Mail-Adresse (mailto) oder einer Newsgroup zu beschreiben Usenet(Nachricht). Durch Auswahl des Artikels "Dokumentieren" können Sie einen Link zu einem vorhandenen Dokument auf der Festplatte einfügen. Es sollte berücksichtigt werden, dass zwar im Feld "Weg" der vollständige Pfad zum Dokument wird angezeigt; wenn sich die Dokumente im selben Verzeichnis befinden, wird nur ein Link zum Dokumentnamen erstellt. Wenn also beide Dateien ins Internet übertragen werden, funktioniert der Link weiterhin.
Endlich der Punkt "Neues Dokument" ermöglicht es Ihnen, einen Link zu einem Dokument zu erstellen, das noch nicht auf der Festplatte erstellt wurde. Das System bietet die Möglichkeit, dieses Dokument sofort zu erstellen (wählen Sie dazu den Artikel aus „Jetzt bearbeiten“ oben im Fenster) oder einen Link erstellen, ohne ein Dokument zu erstellen (Element „Später bearbeiten“). Es ist wichtig, den richtigen Dateityp aus der Liste auszuwählen (z. B. „HTML-Dokument“), anstatt nur den vollständigen Dateinamen anzugeben. Wenn die Linkinformationen eingegeben sind, klicken Sie auf die Schaltfläche "Anwenden". Der Link wird erstellt.
Um einen Link zu bearbeiten, platzieren Sie den Cursor darauf und wählen Sie den Eintrag im Hauptmenü aus "Einfügen", Dann „Hyperlink“. Es erscheint das gleiche Fenster (siehe \Abb.25), jedoch ausgefüllt mit den Daten des angegebenen Links. In diesem Fenster können Sie die notwendigen Änderungen vornehmen und auf die Schaltfläche klicken "Anwenden".
Speichern und Lesen von HTML-Dateien
Das Speichern und Lesen beim Bearbeiten von HTML-Dateien erfolgt genauso wie in Schriftsteller. Es ist wichtig, dass Bilder nicht als Teil von HTML-Dateien gespeichert werden. Wenn Sie eine Datei auf einen anderen Computer oder ins Internet übertragen, kann es daher passieren, dass diese verloren geht. Auch wenn sowohl die Datei als auch die Bilder dazu auf einen anderen Computer übertragen werden, sich diese aber in unterschiedlichen Verzeichnissen befinden, kann es sein, dass die Bilder aus dem Dokument verschwinden. Um dies zu verhindern, bewahren Sie am besten alle Bilder, die Sie in das Dokument einfügen, im selben Verzeichnis wie das Dokument selbst auf und übertragen Sie sie zusammen mit dem Dokument auf einen anderen Computer oder ins Internet. Das sollte berücksichtigt werden OpenOffice kann fast jede Datei im HTML-Format lesen, russische Buchstaben werden jedoch nicht immer korrekt angezeigt. Dies ist kein Fehler OpenOffice, und der Nachteil solcher Dateien besteht darin, dass die Kodierung russischer Buchstaben nicht oder falsch angegeben wird. Anstelle von koi8-r sollte die Kodierung russischer Buchstaben in dieser Datei angegeben werden; Die gebräuchlichsten Kodierungen sind KOI8-R, Windows-1251 und UTF8.
Bearbeiten von HTML-Quelltext
OpenOffice ermöglicht Ihnen den Wechsel von der Bearbeitung des Inhalts eines HTML-Dokuments im visuellen Modus (d. h. in der Form, in der er in einem Webbrowser sichtbar ist) zur Arbeit mit Quelltext in HTML. Dies kann in einer Reihe von Fällen nützlich sein, in denen Sie den HTML-Text selbst überprüfen und korrigieren müssen. Um den Bearbeitungsmodus für HTML-Quelltext zu aktivieren oder zu deaktivieren, wählen Sie das Element im Hauptmenü aus "Sicht", Dann „HTML-Quelle“.
Erstellen von WWW-Seiten mit Autopilot
OpenOffice enthält „Autopilot von WWW-Seiten“, mit dem Sie in kurzer Zeit und ohne zusätzlichen Aufwand eine standardmäßige und recht schöne WWW-Seite erstellen können. Vorteil ausnutzen "Autopilot", wählen Sie den Eintrag im Hauptmenü aus "Datei", Dann "Autopilot", Dann "Website..." Es erscheint ein Fenster „Webseiten-Autopilot“ .

Durch die Auswahl von Feldwerten können Sie sofort auf dem Bildschirm sehen, wie die erstellte Seite aussehen wird. Nachdem Sie den gewünschten Typ ausgewählt haben, drücken Sie die Taste "Bereit". Sie können ein HTML-Dokument bearbeiten, das sofort das gewünschte Aussehen hat. Jetzt müssen Sie es nur noch mit Informationen füllen.
Hinterlasse ein Kommentar!