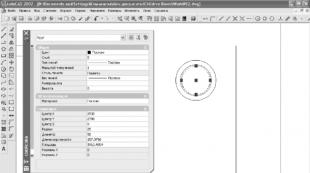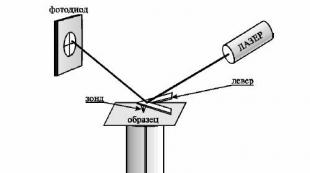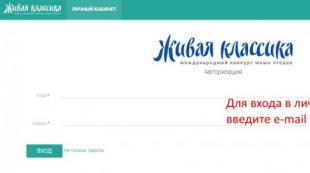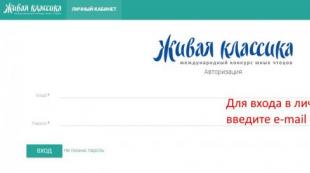Die wichtigsten geometrischen Objekte der AutoCAD-Software. Die wichtigsten geometrischen Objekte der AutoCAD-Software. Bearbeiten der Eigenschaften geometrischer AutoCAD-Objekte
Computergestützte Konstruktionssysteme – CAD
Arbeiten in AutoCAD
Selbstanleitung
5.3.5. Objekteigenschaften mithilfe der Eigenschaftenpalette ändern
Alles, was wir tun müssen, ist, die beiden inneren Kreise zu modifizieren, um ihre Durchmesser in Übereinstimmung mit Abb. zu bringen. 5.36.
1. Klicken Sie auf den inneren Kreis, um ihn auszuwählen. In der Mitte und an den Punkten der Quadranten werden Quadrate angezeigt, die als Auswahlpunkte bezeichnet werden.
2. Klicken Sie auf die Schaltfläche Eigenschaften Standardsymbolleiste (diese Schaltfläche befindet sich rechts daneben). Fensterzoom zurück). Auf der linken Seite des AutoCAD-Fensters wird eine Palette angezeigt Eigenschaften, das an der vertikalen Kopfzeile an eine beliebige Stelle auf dem Bildschirm gezogen werden kann, wie in Abb. 5.40.

Reis. 5,40 Palette Eigenschaften ermöglicht Ihnen, die Eigenschaften des ausgewählten Objekts anzuzeigen und zu ändern
3. Wie aus Abb. 5,40, ganz oben auf der Palette Eigenschaften Es gibt eine Dropdown-Liste, die den Typ des ausgewählten Objekts anzeigt (in diesem Fall - Kreis). Finden Sie im Abschnitt Geometrie Paletten Eigenschaften Element Radius und klicken Sie auf seinen Wert, und geben Sie dann 30 (siehe Abbildung 5.36) anstelle des aktuellen Werts von 25 ein.
4. Sobald Sie die Eingabetaste drücken, ändert sich sofort der Radius des ausgewählten Kreises in der Zeichnung, wodurch er nicht der kleinste, sondern der mittlere wird.
5. Drücken Sie Esc, um (in der Dropdown-Liste der Palette) die Auswahl aufzuheben Eigenschaften Es erscheint eine Meldung Kein Satz) und klicken Sie dann auf den Kreis, der jetzt der kleinste ist.
6. Klicken Sie auf den Elementwert Radius Paletten Eigenschaften und geben Sie 32 anstelle des aktuellen Werts von 27 ein. Der Durchmesser des ausgewählten Kreises vergrößert sich, sodass er wieder zum mittleren Kreis und nicht mehr zum inneren Kreis wird.
7. Klicken Sie auf die Schaltfläche „Schließen“ der Palette Eigenschaften um es vom Bildschirm zu entfernen.
8. Stellen Sie mit dem Werkzeug den vorherigen Maßstab wieder her Vorher zoomen.
Notiz. Palette Eigenschaften ist ein praktisches Werkzeug, das, wie Sie gerade gesehen haben, die Arbeit mit Zeichenobjekten erheblich erleichtert. Wir werden diese Palette in den folgenden Kapiteln häufig verwenden und kommen daher noch einmal darauf zurück, um sie ausführlicher zu besprechen.
AutoCAD-Softwarepaket ist ein System, mit dem Sie Zeichen- und Grafikarbeiten automatisieren können. AutoCAD ist ein Softwarepaket von Autodesk Computergestütztes Designsystem (CAD). Der Hauptvorteil von AutoCAD ist die Möglichkeit, auf seiner Basis leistungsstarke, spezialisierte Berechnungs- und Grafikpakete zu erstellen. Das AutoCAD-System ermöglicht die Entwicklung zweidimensionaler Zeichnungen und Zeichnungen sowie von Oberflächen- und Volumenstrukturen (Festkörperstrukturen) in verschiedenen Bereichen menschlicher Tätigkeit (Ingenieurwesen, Bauwesen und Architektur usw.). In diesem Handbuch wird das AutoCAD 2007-Paket behandelt. Alle Versionen des AutoCAD-Systems sind durch ein einziges Datenspeicherformat miteinander verbunden und für den Betrieb im Microsoft Windows-Betriebssystem (beginnend mit dem Microsoft Windows 95-Betriebssystem) konzipiert. Der Hauptvorteil des AutoCAD-Systems ist die Möglichkeit der nachträglichen Erstellung eines elektronischen Zeichnungsarchivs. Jede der so erstellten Dateien und Zeichnungen lässt sich einfach bearbeiten, sodass Sie schnell analoge Zeichnungen aus Prototypenzeichnungen erhalten. Um den Prozess der Erstellung von Designdokumentationen zu erleichtern, können „Bibliotheken mit Standardelementen“ entwickelt werden. Als Standardelemente können sowohl ganze Dateien als auch deren Einzelteile dienen. Ab AutoCAD 2002 umfasst das System spezielle Tools zur Steuerung von Unternehmensstandards, mit denen Sie Ebenen, Stile usw. verwalten können. Eine leistungsstarke Ergänzung dazu ist die Fähigkeit, Programmiersprachen zu verwenden. Das AutoCAD-System verfügt über einen integrierten AUTOLISP-Sprachcompiler, der es dem Benutzer ermöglicht, die Fähigkeiten des Systems zu erweitern, sowie über Anwendungsentwicklungstools in der Programmiersprache C. Mit dem AutoCAD 2007-Softwarepaket können Sie gleichzeitig mit mehreren Zeichnungen arbeiten. verfügt über leistungsstarke Visualisierungstools für erstellte dreidimensionale Objekte und erweiterte Funktionen zur Anpassung des Systems an die Anforderungen des Benutzers, ermöglicht die Verbindung grafischer Objekte mit externen Datenbanken, ermöglicht das Anzeigen und Kopieren von Zeichnungskomponenten ohne Öffnen der Datei sowie das Bearbeiten externer Links und lokalisierter Blöcke in externen Dateien und vieles mehr. Die Computeranforderungen variieren je nach Softwareversion. Mit jeder späteren Version von AutoCAD werden die Computeranforderungen strenger. Für AutoCAD 2000 benötigen Sie also einen Prozessor, der nicht schlechter als Pentium 133 MHz ist, die empfohlene Speicherkapazität beträgt 64 MB (mindestens 32 MB), die Festplatte verfügt über mindestens 130 MB freien Speicherplatz und 50 MB freien Festplattenspeicher Systemverzeichnis, mindestens 64 MB in der Auslagerungsdatei. Das Designsystem selbst benötigt ca. 150 – 190 MB (abhängig von der Installationsoption). Sie benötigen eine Maus und einen SVGA-Monitor mit einer Auflösung von mindestens 800x600. Für AutoCAD 2007 benötigen Sie einen Computer mit mindestens einem Pentium III 800 MHz (vorzugsweise einem Pentium IV), einer Speicherkapazität von mindestens 256 MB (besser als 512 MB) und einer Festplatte mit mindestens 2 GB. Die empfohlenen Betriebssysteme sind Microsoft Windows 2000 (SP4) und Microsoft Windows XP (SP2).
Manuelle Zeichenwerkzeuge in einer automatisierten Umgebung entsprechen grafischen Grundelementen (Punkt, Segment, Kreis usw.), Befehlen zu deren Bearbeitung (Löschen, Übertragen, Kopieren usw.), Befehlen zum Festlegen der Eigenschaften des Grundelements (Festlegen der Dicke, Art und Farbe grafischer Objekte). Um ein Blatt im gewünschten Format und Maßstab der Zeichnung auszuwählen, verfügt das System über entsprechende Konfigurationsbefehle. Um eine Bemaßung anzuwenden, müssen Sie lediglich deren Position in der Zeichnung angeben. Maß- und Hilfslinien sowie Pfeile und Beschriftungen werden automatisch ausgeführt.
Mit AutoCAD-Befehlen können Sie das Bild einer Zeichnung auf dem Bildschirm bei Bedarf vergrößern oder verkleinern sowie die Grenzen des auf dem Bildschirm sichtbaren Teils der Zeichnung verschieben, ohne den Bildmaßstab zu ändern.
Das System bietet die Möglichkeit, grafische Objekte zu einem einzigen Block zusammenzufassen, der unter einem bestimmten Namen gespeichert und bei Bedarf in jede Zeichnung eingefügt wird. Es ist möglich, Bilder einzelner Zeichnungselemente oder einzelner Baugruppenteile auf verschiedenen Ebenen zu erstellen. Dadurch können Sie die Kompatibilität von Teilen während des Layouts steuern. Durch das Ein- und Ausschalten von Ebenen können Sie Teile zum Gesamtlayout hinzufügen oder daraus entfernen und so die Auswahl verschiedener Produktdesignoptionen vereinfachen. Es ist nützlich, Ebenen auch in einfachen Zeichnungen zu verwenden, indem auf jeder einzelnen Ebene ein Zeichnungsrohling, ein Umriss, Bemaßungen, Beschriftungen und Mittellinien platziert werden, um anschließend schnell eine Gruppe von Objekten auswählen und bearbeiten zu können.
Neben der Erstellung von 2D-Zeichnungen kann AutoCAD auch 3D-Objekte modellieren und 3D-Zeichnungen eine fotografische Realität verleihen.
Grundbegriffe. AutoCAD-Befehle werden beim Zugriff auf Menüs und Symbolleisten gebildet und stellen eine bestimmte Folge von Unterbefehlen dar, die in jedem nachfolgenden Untermenü ausgewählt werden. Der Aufruf von Befehlen und die Eingabe grafischer Elemente erfolgt per Maus oder Tastatur.
Begriffe zur Beschreibung einer Maus in AutoCAD:
· Mauszeiger– Mauszeiger auf dem Bildschirm (das Aussehen des Cursors kann sich ändern und entweder die Form eines Fadenkreuzes, eines kleinen Quadrats (Visier), eines Pfeils oder einer Hand annehmen);
· Ziel– ein kleines Quadrat, das bei der Auswahl von Objekten im Grafikbereich verwendet wird;
· angeben– Bewegen Sie den Cursor auf das Grafikobjekt und klicken Sie mit der linken Maustaste.
· wählen– Bewegen Sie den Cursor in Form eines Pfeils und klicken Sie auf einen Menüpunkt, ein Symbol in der Symbolleiste oder ein Dialogfeldsteuerelement.
· klicken– Drücken Sie die Maustaste und lassen Sie sie schnell wieder los (normalerweise die linke);
· Doppelklick– schnell zwei Klicks ausführen;
· ausstrecken– Bewegen Sie den Cursor und anschließend das Grafikobjekt.
· Klicken und Ziehen– Drücken Sie die linke Maustaste und bewegen Sie, ohne sie loszulassen, den Cursor, hinter dem sich das ausgewählte Objekt über den Bildschirm bewegt.
Melden Sie sich bei der AutoCAD-Umgebung an. Der Start von AutoCAD in der Microsoft Windows-Betriebssystemumgebung erfolgt beispielsweise über den Befehl Start → Alle Programme → AutoCAD → AutoCAD 2007 (Start → Programme → AutoCAD → AutoCAD 2007).
Nach dem Laden erscheint ein Dialogfeld auf dem Bildschirm. In der Hauptmenüleiste werden zwei Typen angezeigt Arbeitsplatz:
· 3D Modellierung(eine neue Art von Raum, optimiert für die 3D-Modellierung);
· AutoCAD Classic(klassischer Arbeitsplatz).
Nach Auswahl des Arbeitsbereichstyps wird eine grafische Benutzeroberfläche ( Grafische Benutzeroberfläche – GUI) (Abb. 2.1):
Reis. 2.1. Grafische Benutzeroberfläche von AutoCAD 2007
Grafische Oberfläche. Auf dem Bildschirm gibt es vier Funktionsbereiche:
· Arbeitsgrafikbereich– ein großer Bereich in der Mitte des Bildschirms, in dem die Zeichnung erfolgt. In der unteren linken Ecke der Zone befindet sich ein Symbol für das Benutzerkoordinatensystem. Die Richtungen der Pfeile stimmen mit der positiven Richtung der Achsen überein.
· Systemmenü und Symbolleisten. Ganz oben auf dem Bildschirm befindet sich eine Titelleiste mit dem Dateinamen (standardmäßig). Zeichnung1). Unmittelbar darunter befindet sich die Menüleiste des AutoCAD-Systems. Darunter befinden sich zwei Zeilen, die mit Symbolleisten belegt sind. Links vom Arbeitsbereich befinden sich „schwebende Panels“ mit Werkzeugen Ziehen Und Ändern. Sie können an eine beliebige Stelle auf dem Bildschirm verschoben werden. Weitere Panels werden nach Bedarf aufgerufen.
· Befehlszeile. Unterhalb des grafischen Arbeitsbereichs befindet sich die Befehlszeile. Sie können jeden AutoCAD-Befehl starten, indem Sie seinen Namen in die Befehlszeile eingeben. Wenn ein Befehl über ein Symbol oder einen Menüpunkt in der Symbolleiste gestartet wird, zeigt die Befehlszeile auch die Reaktion des Systems auf den entsprechenden Befehl an. Darüber hinaus erscheint alles, was Sie über die Tastatur eingeben, sofort in der Befehlszeile. Jeder Befehl wird erst eingeleitet, nachdem der vorherige ausgeführt wurde. In der Befehlszeile sollte eine Eingabeaufforderung vorhanden sein Befehl. Sie können jede Aktion abbrechen, indem Sie die Taste auf der Tastatur drücken Esc.
· Statusleiste. In der Statusleiste werden die Koordinaten des Fadenkreuzes angezeigt, die sich ändern, wenn Sie das Fadenkreuz mit der Maus bewegen.
1. Klicken Sie auf Datei in der oberen Zeile der Standardsymbolleiste und wählen Sie dann aus der Liste aus Speichern als. Auf dem Bildschirm erscheint ein Dialogfeld Zeichnung speichern unter mit einer Liste aller Ordner auf der ausgewählten Festplatte.
2. In der oberen Zeile des Fensters Speichern in: (Ordner:) Sie müssen den Namen des erstellten Ordners festlegen. Wählen Sie dazu aus allen oben genannten Ordnern den gewünschten Ordner aus und doppelklicken Sie darauf.
3. Auf dem Feld Dateiname Sie sollten beispielsweise einen Namen für die Zeichnung eingeben Zeichnung1, und drücke Eingeben oder klicken Sie auf den Button Speichern.
Abmelden. Zum Abmelden können Sie eine der folgenden Möglichkeiten nutzen:
· Klicken Sie auf die Schaltfläche Schließen– ein Kreuz in der oberen rechten Ecke des Bildschirms;
· Geben Sie das Wort in die Befehlszeile ein Aufhören und drücke Eingeben;
· Wählen Sie aus dem Menü Datei → Beenden.
Wenn die Informationen in der Zeichnung nicht gespeichert wurden, werden Sie von AutoCAD aufgefordert, sie zu speichern. Sie können dieses Angebot annehmen, indem Sie antworten Ja, können Sie sich abmelden, ohne die letzten Änderungen zu speichern, indem Sie antworten NEIN, und verweigern Sie das Verlassen und Zurückkehren zur Zeichnung, indem Sie drücken Stornieren.
Menüs und Symbolleisten. AutoCAD-Befehle werden über das Menü oder über Symbolleistensymbole aufgerufen. Die Systemmenüleiste in AutoCAD besteht aus den folgenden Dropdown-Menüs:
· Datei– Das Menü dient zum Öffnen, Speichern, Drucken, Exportieren in andere Dateiformate (Zeichnungen) sowie zum Verlassen des Systems.
· Bearbeiten– Menü zum Bearbeiten von Teilen der Zeichnung im Arbeitsbereich;
· Sicht– Menü zur Steuerung des Bildschirms, zum Wechseln der Papier- und Modellraummodi, zum Festlegen des Blickwinkels für dreidimensionale Modelle, zum Tonen und zum Verwalten von Anzeigeparametern;
· Einfügen– ein Menü mit Befehlen zum Einfügen von Blöcken und Objekten aus anderen Anwendungen;
· Format– Menü zum Festlegen von Zeichnungsgrenzen und Maßeinheiten, zum Verwalten von Textstil, Abmessungen, Arbeiten mit Ebenen, Farbe, Linientyp und -stärke;
· Werkzeuge– Menü mit Systemsteuerungstools, Einstellung von Zeichnungsparametern, Bindungen und Benutzerkoordinatensystemen;
· Ziehen– Menü mit grafischen Grundelementen;
· Abmessungen– Befehlsmenü zum Anwenden von Bemaßungen;
· Ändern– Menü zum Bearbeiten von Grafikobjekten;
· Fenster– Standard-Windows-Menü zum Verwalten und Sortieren geöffneter Zeichnungen (Dateien);
· Helfen– Hilfemenü;
· Äußern– optionales Menü während der vollständigen Installation für schnellen Zugriff auf Befehle.
Die Standardsymbolleiste enthält die folgenden Werkzeuge:
· QNew (Schnelles neues Projekt)– schnell eine neue Datei erstellen;
· Öffnen… (Eröffnung)– eine vorhandene Datei öffnen;
· Handlung… (Drucken)– die Zeichnung auf einem Drucker ausgeben;
· Plotvorschau– Vorschau der Zeichnung vor dem Drucken, sodass Sie die Platzierung der Zeichnung auf einem Blatt Papier sehen können;
· 3DDWF– Laden Sie die Schnittstelle zum Veröffentlichen von 3D-DWF-Projekten;
· Schneiden– Ausgewählte Zeichnungselemente im Microsoft Windows-Puffer löschen;
· Kopieren– ausgewählte Zeichnungselemente in die Windows-Zwischenablage kopieren;
· Paste– Daten aus dem Microsoft Windows-Puffer einfügen;
· Eigenschaften abgleichen– Eigenschaften eines bestimmten Objekts einem anderen Objekt zuweisen;
· Blockeditor– ruft ein Menü der verfügbaren Blöcke in der Zeichnung auf;
· Rückgängig machen– die letzte Aktion abbrechen;
· Wiederholen (Wiederholung)– die gerade abgebrochene Aktion wiederherstellen;
· Schwenken in Echtzeit– Verschieben Sie die Zeichnung relativ zum Punkt.
· Zoomen Sie in Echtzeit– Skalieren Sie die Zeichnung relativ zum Punkt.
· Zoomfenster– Skalieren Sie die Zeichnung innerhalb des mit der Maus des Benutzers ausgewählten Fensters.
· Vorheriges Zoomen– kehrt zur Übersicht des vorherigen Zooms zurück;
· Eigenschaften– öffnet Zeichnungseigenschaften;
· Design-Center– öffnet die integrierte Bibliothek mit Zeichnungselementen;
· Fenster „Werkzeugpaletten“.– schaltet die Anzeige des Palettenfensters im Arbeitsbereich ein/aus;
· Blattsatz-Manager– öffnet den Schema-Manager;
· Markup-Set-Manager– öffnet den Zeichnungslayout-Manager;
· QuickCalc (Schnellrechner)– ruft den Rechner auf;
· Helfen– öffnet ein Zertifikat;
· Layer-Eigenschaften-Manager– öffnet den Layer-Eigenschaften-Manager. Etwas rechts davon befinden sich die Hauptbefehle für Ebenen – eine Ebene ein-/ausschalten, eine Ebene von allen Punkten aus sperren/verschieben, eine Ebene von einem bestimmten Punkt aus sperren/verschieben und eine Farbe für eine Ebene auswählen.
Für die Arbeit mit dem AutoCAD-Editor werden Befehle verwendet, die auf verschiedene Arten eingegeben werden können: über die Tastatur eingegeben, aus einem Menü ausgewählt oder auf das entsprechende Symbol in der Symbolleiste geklickt. Der Befehl kann nur dann eingegeben werden, wenn die Eingabeaufforderung im Befehlszeilenfenster angezeigt wird Befehl:. Um einen Befehl über die Tastatur einzugeben, geben Sie den Befehlsnamen ein und drücken Sie Eingeben. Sie können eine Abkürzung für die Befehle eingeben, für die sie definiert ist. Ja, für das Team Kreis Sie können eintreten MIT. Befehle können über Symbolleisten eingegeben werden. Symbolleisten können entweder schwebend oder an einer festen Position angedockt sein. Schwebende Panels können sich im Grafikfeld bewegen und ihre Größe ändern; angedockte Panels können ihre Größe nicht ändern und das Grafikfeld nicht überlappen. Ein schwebendes Bedienfeld kann angedockt werden, wenn Sie es außerhalb des Grafikbereichs verschieben. Ein angedocktes Panel verwandelt sich in ein schwebendes Panel, sobald es in den Grafikfeldbereich verschoben wird. Eine Werkzeugschaltfläche kann in der unteren rechten Ecke ein kleines Dreieck haben. Wenn Sie bei der Angabe eines solchen Werkzeugs die linke Maustaste drücken und diese längere Zeit nicht loslassen, erscheint eine Symbolleiste mit verschiedenen Optionen zur Ausführung des ausgewählten Befehls. Nach Eingabe des Befehls gibt AutoCAD als Antwort Eingabeaufforderungen aus, in denen Sie zusätzliche Informationen eingeben müssen: einen numerischen Wert (z. B. Abstand, Winkel usw.), ein Schlüsselwort oder einen Punkt; oder ruft ein Dialogfeld auf. Einige Befehle ermöglichen die Bedienung sowohl über die Befehlszeile als auch über ein Dialogfeld.
Das System reagiert auf einen bestimmten Menüpunkt wie folgt:
· Zeigt ein Untermenü an, wenn sich rechts ein schwarzes Dreieck befindet.
· öffnet ein Dialogfeld, wenn das Element mit einem Auslassungszeichen endet;
· führt den Befehl in anderen Fällen aus.
Arbeiten mit Koordinaten. Wenn AutoCAD zur Eingabe eines Punktes auffordert, erwartet es die Eingabe der Koordinaten eines Punktes in der aktuellen Zeichnung. Nach der Angabe eines Punktes kann zur besseren Orientierung an dessen Stelle eine kleine Markierung erscheinen, die nach der Regenerierung oder dem Neuzeichnen verschwindet.
Die Eingabe von Koordinaten in AutoCAD kann auf zwei Arten erfolgen: direkt über die Tastatur durch Angabe von Zahlenwerten und mit einem grafischen Marker (Cursor), das sich mithilfe eines Zeigegeräts über den Bildschirm bewegt. Die Eingabe der Koordinaten erfolgt durch Drücken der linken Maustaste. In der Statusleiste werden die aktuellen Koordinaten angezeigt.
Numerische Werte können sein: ganz, real, angegeben im Dezimalformat, in Exponentialform, Und als Brüche. Zähler und Nenner des Bruchs müssen ganze Zahlen sein und der Nenner muss größer als der Zähler sein. Numerische Werte in AutoCAD geben herkömmliche Einheiten an. Eine herkömmliche Einheit kann jeder Längenmaßeinheit entsprechen: Meter, Zoll, Fuß, Zentimeter, Angström usw. So können Sie beim Zeichnen mit realen Maßen arbeiten, ohne über die Skalierung nachdenken zu müssen. Die fertige Zeichnung kann in jedem beliebigen Maßstab gezeichnet werden.
Im zweidimensionalen Raum wird ein Punkt in einer Ebene definiert XY, Was heisst Bauflugzeug. Die Koordinateneingabe über die Tastatur ist in Form von absoluten und relativen Koordinaten möglich. Absolute Koordinaten können in den folgenden Formaten eingegeben werden: Rechteckkoordinaten X, Y und Polarkoordinaten R< А , Wo R– Radius und A– Winkel vom vorherigen Punkt. Der Winkel wird in Grad gegen den Uhrzeigersinn angegeben. Relative Koordinaten geben den Versatz vom zuletzt eingegebenen Punkt an. Bei der Eingabe von Punkten in relativen Koordinaten können Sie jedes beliebige Aufzeichnungsformat in absoluten Koordinaten verwenden: @dx,dy– für rechteckige, @R< А – für polare.
Koordinatenwerte sind unabhängig von der Eingabemethode immer mit einigen verknüpft Koordinatensystem. Standardmäßig verwendet AutoCAD das sogenannte Weltkoordinatensystem (WCS) (WCS). Es ist so definiert, dass die Achse OH von links nach rechts gerichtet, Achse OY– von unten nach oben, Achse OZ– senkrecht zur Bildschirmaußenseite.
Der Einfachheit halber kann es definiert werden Benutzerkoordinatensystem (BKS) (BKS), die relativ zur Welt verschoben und in jedem Winkel gedreht werden kann.
AutoCAD bietet die Möglichkeit, Strichzeichnungsmodi festzulegen. Das Polarmodus, in dem Linien in verschiedenen Winkeln gezeichnet werden, und senkrecht, bei dem Linien nur entlang der Koordinatenachsen gezeichnet werden. Das Umschalten der Modi erfolgt durch Drücken der Taste auf der Tastatur F8 oder durch Klicken auf die Befehlsschaltfläche Ortho-Modus in der Statusleiste.
Um die Koordinaten von Punkten mit der Maus genau einzugeben, verfügt AutoCAD über spezielle Befehle:
· Stufenbindung SCHNAPP– Modus der Mauszeigerbewegung mit einem bestimmten Schritt, der nicht unbedingt dem Schritt eines imaginären Gitters entspricht (das Gitter kann mit dem Befehl sichtbar gemacht werden). Netz);
Objektfang OSNAP– Modus zum Binden von Koordinaten an verschiedene Punkte bereits erstellter Objekte.
Sie können diese Modi über die entsprechenden Befehlsschaltflächen in der Statusleiste aktivieren oder deaktivieren. Sie können die Bindungseigenschaften im Dialogfeld anpassen Extras → Entwurfseinstellungen…, indem Sie das entsprechende Lesezeichen setzen oder die entsprechenden Befehlsschaltflächen in der Statusleiste auswählen, mit der rechten Maustaste klicken und die Option auswählen Einstellungen...:
· Snap und Grid– So stellen Sie die Fang- und Rasterparameter ein (Abb. 2.2):
Reis. 2.2. Dialogfeld „Entwurfseinstellungen“, Registerkarte „Fangen und Raster“.
· Objektfang– um Objektfangparameter festzulegen (Abb. 2.3);
Reis. 2.3. Dialogfeld „Entwurfseinstellungen“, Registerkarte „Objektfang“.
Geometrische Elemente der Zeichnung. Jede Zeichnung besteht aus Abschnitten geometrischer Elemente (grafische Grundelemente), beispielsweise geraden und geschwungenen Linien. Mit Werkzeugen werden gerade Abschnitte einer Zeichnung gezeichnet. Linie, Baulinie, Mehrzeilig, Polylinie, Polygon Und Rechteck. Krummlinige Abschnitte werden mit Werkzeugen erstellt Bogen, Kreis, Spline, Ellipse, Schraffur... (Schraffur...) und andere.
Die angegebenen Werkzeuge entsprechen bestimmten Befehlen zum Zeichnen der entsprechenden Grundelemente. Nachfolgend finden Sie eine Beschreibung dieser Befehle in der Reihenfolge der Symbole (von links nach rechts) in der Symbolleiste Ziehen(Abb. 2.4).
Reis. 2.4. Symbolleiste zeichnen
Befehl _line (Zeile). Team _Linie gehört zu einer Gruppe von Befehlen, die beliebig oft wiederholt werden, bis eine Taste gedrückt wird Eingeben. Es gibt zwei Optionen, die beim Konstruieren von Liniensegmenten über das Kontextmenü des Befehls oder durch Eingabe eines Großbuchstabens über die Tastatur ausgewählt werden können:
· Rückgängig (Zurück)– löscht das zuletzt gebildete Segment der Polylinie, ohne den Befehl abzuschließen;
· Schließen– zeichnet automatisch das letzte Segment und schließt die Linie (die Option erscheint erst nach dem zweiten gezeichneten Segment).
Befehl _xline (Konstruktionslinie). Team _xline dient zum Zeichnen von Hilfslinien, die beispielsweise als Kommunikationslinien zwischen Projektionen eines Teils verwendet werden können. Der Unterschied zwischen dieser Grundlinie und einer einfachen Linie besteht darin, dass sie unabhängig vom Bildmaßstab automatisch in beide Richtungen bis zu den Bildschirmrändern verlängert wird.
Team _xline hat fünf Optionen:
· Hor– horizontale Linien zu konstruieren ;
· Ver– zum Konstruieren vertikaler Linien ;
· Ang– zum Konstruieren geneigter Linien in einem bestimmten Winkel, dessen Wert bei entsprechender Befehlsanfrage über die Tastatur eingegeben wird ;
· Halbieren– die Winkelhalbierende eines Winkels aus seinem Scheitelpunkt und zwei Punkten auf den Seiten des Winkels zu konstruieren ;
· Versatz– um eine gerade Linie parallel zu einem bestimmten Segment in einem bestimmten Abstand oder durch einen bestimmten Punkt zu konstruieren .
Team _xline, beginnend mit AutoCAD 2000, hat an Bedeutung verloren, da in neuen Versionen die Tracking-Funktion zum Objektfang hinzugefügt wurde (Schaltfläche Otrack in der Statusleiste), sodass Sie anstelle echter geometrischer Konstruktionen temporäre Hilfslinien generieren können.
Befehl _mline (Mehrzeilig). Team _mline Erstellt eine Reihe paralleler (nicht mehr als 16) gestrichelter Linien, die als Elemente bezeichnet werden. Der Befehl verfügt über drei Optionen:
1. Begründung (Ort)– definiert die Position des Zeichenpunkts :
· Thor (oben)– die Linie verläuft mit maximaler positiver Verschiebung von einem bestimmten Punkt aus;
· Null (Mitte)– die Linie verläuft mit einer Verschiebung von Null von einem bestimmten Punkt;
· Unten– die Linie verläuft mit maximaler negativer Verschiebung von einem bestimmten Punkt;
2. Skala– die Zahl, mit der der Versatz zwischen Linien multipliziert wird, festgelegt im Multiline-Stil ;
3. Stil– Wenn Sie einen Stil auswählen (der Stilname wird über die Tastatur eingegeben), wird der Stil standardmäßig geladen Standard, mit dem Sie eine Linie zeichnen können, die aus zwei parallelen Linien besteht .
Um Optionen auszuwählen, können Sie das Kontextmenü verwenden oder in der Befehlszeile Großbuchstaben für die Optionsnamen eingeben.
Wenn Sie Optionen über die Tastatur angeben, müssen Sie die in der Befehlszeile markierten Großbuchstaben des lateinischen Alphabets eingeben. Zum Beispiel, um die Option auszuwählen Stil Sie müssen zwei Buchstaben über die Tastatur eingeben - ST.
Befehl _pline (gestrichelte Linie). Team _ Pline ermöglicht Ihnen den Aufbau einer Folge von geraden und bogenförmigen Segmenten. Bei geraden Abschnitten können Sie mit dem Befehl die Breite sowohl beim Übergang von einem Segment zum anderen als auch innerhalb eines Segments ändern. Der Befehl verfügt über sechs Optionen:
· Halbe Breite– ermöglicht Ihnen die Einstellung der Halbwertsbreite (Abstand von der Mittellinie des Segments zum Rand) ;
· Breite– ermöglicht Ihnen, die Breite des nachfolgenden Segments festzulegen (AutoCAD fordert Sie zur Eingabe der Start- und Endbreite auf) ;
· Rückgängig machen– bricht das zuletzt erstellte Segment ab ;
· Bogen– schaltet den Befehl auf den Modus zum Zeichnen von Bögen um ;
· Schließen– schließt die Linie mit einem Segment ab ;
· Länge– definiert das nächste gerade Segment in derselben Richtung wie das vorherige .
Befehl _polygon (Polygon). Team _Polygon Erstellt ein regelmäßiges Polygon mit einer Seitenanzahl von 3 bis 1024. Geben Sie nach Aufruf des Befehls als Antwort auf die Systemaufforderung die Anzahl der Seiten des Polygons ein. Anschließend müssen Sie eine von drei Methoden zum Definieren eines Polygons auswählen, die den Befehlsoptionen entsprechen:
· Rand – bestimmt die Position einer beliebigen Polygonkante aus zwei gegebenen Punkten ;
· Im Kreis beschriftet– bildet einen imaginären Kreis mit einem gegebenen Mittelpunkt und Radius, in den das Polygon eingeschrieben wird ;
· Umschrieben– bildet einen imaginären Kreis mit einem gegebenen Mittelpunkt und Radius, um den herum das Polygon beschrieben wird.
Die letzten beiden Optionen erscheinen nach der Angabe des Kreismittelpunkts.
Befehl _rectang (Rechteck). Team _Rechteck ermöglicht es Ihnen, ein Rechteck aus zwei gegenüberliegenden Eckpunkten zu konstruieren. Zur Angabe von Stützpunkten können Sie eine beliebige Methode zur Koordinateneingabe verwenden. Das Rechteck kann mit folgenden Optionen mit Fasen und abgerundeten Kanten definiert werden:
· Bereich– bildet Abschrägungen an den Ecken, wenn die Abstände vom Scheitelpunkt zur Abschrägung auf beiden Seiten angegeben werden;
· Maße– bildet bei der Eingabe eines Verrundungsradiuswerts eine Abrundung der Ecken;
· Drehung– legt den Drehwinkel der Figur fest;
Zusätzlich zu den aufgeführten Optionen enthält der Befehl drei weitere Optionen, mit denen ein Parallelepiped mit einem Rechteck an der Basis geformt werden kann. Am häufigsten wird dieser Befehl jedoch verwendet, um ein Rechteck in der Ebene festzulegen XY.
Befehl _arc (Bogen). Team _Bogen ermöglicht es Ihnen, einen Teil eines Kreises zu zeichnen. Es gibt verschiedene Möglichkeiten, einen Bogen in AutoCAD zu definieren. In Abb. 2.5 zeigt die Befehlsoptionen, mit denen Sie einen Bogen auf die eine oder andere Weise zeichnen können. Die Auswahl der Optionen erfolgt über Untermenüs Bogen Speisekarte Ziehen. Abhängig von der gewählten Option kann der Bogen entweder auf die ersten sieben Arten (das Zeichnen erfolgt vom Ursprungspunkt des Bogens aus) oder auf die vorletzten drei Arten (der Beginn des Zeichnens ist die Mitte des Bogens) gezeichnet werden. Wenn Sie den Befehl über das Symbol aufrufen, werden Sie vom System aufgefordert, den Startpunkt des Bogens bzw. dessen Mittelpunkt einzugeben. Bei Auswahl der Option Weitermachen Sie können einen Bogen zeichnen, dessen Startpunkt der Endpunkt des vorherigen Bogens oder Segments ist. Darüber hinaus verläuft der Bogen tangential zum vorherigen Element.
Reis. 2.5. _arc-Befehlsoptionen
Es ist zu beachten, dass Bögen vom Startpunkt aus gegen den Uhrzeigersinn konstruiert werden. Sie können jedoch den Wert des Mittelpunktswinkels und die Länge der Sehne mit einem Minuszeichen eingeben.
Befehl _circle (Kreis). Team _Kreis ermöglicht Ihnen das Zeichnen eines Kreises auf eine von sechs Arten:
· Von zwei Durchmesserpunkte Kreise - Optionen 2 Punkte (um 2 Punkte);
· Von drei Punkte auf dem Kreis- Optionen 3 Punkte;
· Von zwei Tangenten (zwei Segmente, ein Segment und ein Kreis usw.) und ein Radius- Optionen TanTan-Radius;
· Von drei Tangenten- Optionen Tan Tan Radius.
Befehlsoptionen werden aus einem Untermenü ausgewählt Kreis Speisekarte Ziehen oder während eines Dialogs über das Befehlskontextmenü (Abb. 2.6).
Reis. 2.6. _circle-Befehlsoptionen
Befehl _spline (Spline). Team _spline Ermöglicht das Zeichnen einer Wellenlinie in der Zeichnung. Spline wird aus Punkten erstellt, die nach dem Aufruf des Befehls nacheinander eingegeben werden. Um die Konstruktion des Splines abzuschließen, müssen Sie mit der rechten Maustaste klicken und aus dem Kontextmenü auswählen Eingeben– Drücken Sie die linke Taste und dann zweimal die rechte Maustaste.
Befehl _ellipse (Ellipse). Team _Ellipse ermöglicht es Ihnen, sowohl eine vollständige Ellipse als auch einen Teil davon zu zeichnen. Die Hauptparameter der Ellipse sind die Koordinaten des Mittelpunkts, die Richtung und Größe der Haupt- und Nebenachse.
Eine vollständige Ellipse kann auf zwei Arten gezeichnet werden:
· Bestimmen Sie den Mittelpunkt der Ellipse und dann die restlichen Parameter – wählen Sie eine Option Center;
· Definieren Sie die Endpunkte der Ellipsenachsen – wählen Sie eine Option Achse, Ende.
Mit dem Befehl ist eine Option zum Drehen der Ellipse verfügbar Drehung. Um einen Teil einer Ellipse zu konstruieren, müssen Sie die Option auswählen Ellipsenbogen.
Befehl _bhatch (Schraffur). Bei Schattierung Flächen, die durch eine geschlossene Kontur aus Segmenten, Kreisbögen usw. begrenzt werden, werden ausgefüllt. Schraffuren zeichnen sich durch 2 Eigenschaften aus:
· Schattierung ist Block;
· Es kommt zu Schattierungen mit einem Objekt verbunden (assoziativ), d.h. Wenn sich ein Objekt ändert, passt es sich automatisch seiner Form an und nicht verwandt (nicht assoziativ).
Um eine Schraffur zu erstellen, klicken Sie auf das Symbol Schraffur... (Schraffur...) Symbolleisten Ziehen oder rufen Sie einen gleichnamigen Befehl aus dem Dropdown-Menü auf.
Nach der Ausführung des Befehls erscheint das Schraffur-Dialogfeld auf dem Bildschirm (Abb. 2.7), in dem Sie:
· Wählen Sie das gewünschte Beschattung – Fenster aus Ture (Typ) Installieren "Benutzerdefinierte";
· Bestimmen Sie den Teil der Zeichnung, der schattiert werden muss – Schaltflächen Punkte auswählen Und ;
· Schraffurparameter festlegen – Fenster auflisten Winkel Und Skala;
· Vorschau der Schraffur, bevor Sie sie anzeigen – Schaltfläche Vorschau.
Reis. 2.7. Dialogfeld „Schraffur“.
Definieren Der zu schraffierende Bereich kann auf zwei Arten erstellt werden: Geben Sie einen Punkt innerhalb des Bereichs an (Klick mit der Maus) oder wählen Sie Objekte aus, die den Bereich begrenzen. Im ersten Fall müssen Sie die Taste drücken Punkte auswählen, und im zweiten – ein Knopf Wählen Sie Objekte aus.
Um mehrere Konturen zu erstellen, klicken Sie nach dem Angeben auf die Schaltfläche Punkte auswählen Wählen Sie mehrere interne Punkte aus, die zu verschiedenen Bereichen gehören. Lesezeichen GradientÖffnet ein Fenster, dessen Optionen es Ihnen ermöglichen, zusätzliche Möglichkeiten zum Auswählen und Festlegen einer Schraffurkontur anzugeben Farbverläufe.
Die Schraffur wird auf die gleiche Weise wie jedes andere Grundelement entfernt. Um es auszuwählen, klicken Sie einfach mit der Maus irgendwo im schattierten Bereich auf dem Bildschirm. Die bereits in der Zeichnung vorhandenen Schraffuren können bearbeitet werden. Um die Schraffur zu bearbeiten, müssen Sie eine Auswahl aus dem Dropdown-Menü treffen Eigenschaften Möglichkeit Luke. Nach Auswahl einer Schraffur erscheint ein Dialogfeld auf dem Bildschirm Schraffur und Farbverlauf, in dem die neuen erforderlichen Parameter eingestellt werden.
Aufgaben. Führen Sie unter Verwendung der entsprechenden Befehle mit bestimmten Abfragen (Parametern) die folgenden Übungen durch:
1. Über ein Dialogfeld Optionen…, der über das Menü aufgerufen wird Werkzeuge, stellen Sie die gewünschten Bildschirmparameter ein (Tab Anzeige). Befehle verwenden Farbe Und Linientyp Wählen Sie Farbe und Linientyp.
2. Konstruieren Sie eine gestrichelte Linie bestehend aus 5 Segmenten. Knotenpunktkoordinaten: 95, 44; 185, 194; 260, 164; 228, 160; 298, 104; 95, 44.
3. Konstruieren Sie ein Polygon, das aus 7 Segmenten mit beliebigen Punktkoordinaten besteht, und verwenden Sie dabei verschiedene numerische Werte (ganzzahlig, reell, exponentiell, angegeben im Dezimalformat und in Form von Brüchen).
4. Konstruieren Sie mithilfe relativer Koordinaten ein gleichschenkliges Trapez mit einer Basis von 160 und einer Höhe von 180.
5. Konstruieren Sie mithilfe relativer Koordinaten ein gleichschenkliges rechtwinkliges Dreieck mit der Schenkellänge 225.
6. Konstruieren Sie eine Ellipse: Verwenden Sie zwei Punkte auf der Hauptachse 30, 10; 150, 30 und die Länge der zweiten Achse beträgt 25.
7. Bauen Sie einen Ring: Innendurchmesser 150, Außendurchmesser 180, Mitte 200, 225.
8. Konstruieren Sie Polygone: ein Fünfeck, das in einen Kreis mit einem Radius von 40 eingeschrieben ist, und ein Sechseck, das um einen Kreis mit einem Radius von 87 eingeschrieben ist.
9. Konstruieren Sie eine Spline-Kurve aus fünf Punkten. Wählen Sie Punkte und Richtungen von Tangenten willkürlich.
10. Konstruieren Sie einen geschlossenen Streifen der Breite 2 aus fünf beliebigen Punkten.
Egal wie komplex und kompliziert Ihre Zeichnung ist, sie enthält in jedem Fall eine Vielzahl elementarer Objekte, die durch einen einfachen Befehl erstellt werden. Dazu gehören Segmente, Bögen und viele andere grafische Details. AutoCAD nennt diese Objekte Grafikprimitive. Um dieses oder jenes Objekt im Arbeitsfenster zu platzieren, müssen Sie den erforderlichen Befehl verwenden, die Koordinaten der Punkte und andere wichtige Parameter eingeben. Schauen wir uns das genauer an.
Punktobjekt
Methoden zur Befehlseingabe:
- Punkt
- Kombinationsanwendung Zeichnen>Punkt
Der Designer kann eine der oben genannten Methoden wählen.
Linienobjekt
Methoden zur Befehlseingabe:
- Durch Eingabe des Textnamens des Befehls Linie
- Kombinationsanwendung Zeichnen>Linie
Wenn Sie ein Segment auswählen müssen, sollten Sie Koordinatendaten für den Start- und Endpunkt angeben. Mit der Funktion können Sie ein Segment oder eine ganze Serie erstellen. Wenn eine Folge von Segmenten erstellt wird, wird das Ende des vorherigen Segments als Startpunkt des neuen Segments verwendet.
Kreisobjekt
Methoden zur Befehlseingabe:
- Durch Eingabe des Textnamens des Befehls Kreis
- Eine Kombination verwenden Zeichnen>Kreis

Um einen Kreis zu konstruieren, benötigen Sie:
- Geben Sie die Koordinaten des Mittelpunkts des Kreises sowie die Länge des Radius oder Durchmessers an.
- Geben Sie Koordinatendaten für drei Punkte an, die sich auf derselben geraden Linie innerhalb des Kreises befinden.
- Geben Sie Koordinatendaten für zwei Punktobjekte an, bei denen der Durchmesser endet.
- Bilden Sie einen Kreis, indem Sie zwei Objekte an bestimmten, zuvor konstruierten Punkten berühren.
Arc-Objekt
Methoden zur Befehlseingabe:
- Durch Eingabe des Textnamens des Befehls Bogen
- Kombinationsanwendung Zeichnen>Bogen
- Verwenden einer Symbolleistentaste

Sie können mit AutoCAD-Werkzeugen auf elf verschiedene Arten einen Bogen formen. Jeder von ihnen hat seine eigenen Eigenschaften und eine Kombination aus drei Parametern.
Konstruktionslinienobjekt (Xline)
Methoden zur Befehlseingabe:
- Durch Eingabe des Textnamens des Befehls Xline
- Kombinationsanwendung Zeichnen>Konstruktionslinie
- Verwenden von Symbolleistentasten
Tatsächlich ist die Konstruktionslinie ein Zwei-Wege-Strahl, der in beide Richtungen in Bezug auf einen bestimmten Punkt gerichtet ist.
Ray-Objekt
Methoden zur Befehlseingabe:
- Durch Eingabe des Textnamens des Befehls Strahl
- Kombinationsanwendung Zeichnen>Ray
- Verwenden von Symbolleistentasten
Der Strahl ist ein Vektor, der von einem bestimmten Punkt ins Unendliche gerichtet ist. Sie können einen Strahl mithilfe von zwei Punkten definieren: dem Startpunkt und dem Punkt, der sich auf dem Strahl fortsetzt.
Ein Strahl ist eine Linie, die von einem Punkt ins Unendliche gerichtet ist. Es wird durch zwei Punkte angegeben – den Startpunkt und den auf dem Strahl liegenden Punkt.
Polylinienobjekt
Methoden zur Befehlseingabe:
- Durch Eingabe des Textnamens des Befehls Pline
- Kombinationsanwendung Zeichnen>Polylinie
- Verwenden von Symbolleistentasten
Polylinie umfasst Segmente von Bögen und Linien, die in Reihe miteinander verbunden sind. Jedem Segment wird eine bestimmte Breite zugewiesen. Es kann von Segment zu Segment unterschiedlich sein.
Wenn der Konstruktor die Funktion zum Konstruieren einer Polylinie verwendet Pline, wertet die AutoCAD-Software es als einzelnes Objekt aus. Um die Parameter oder das Aussehen eines solchen Zeichenelements zu ändern, können Sie die Funktion verwenden PEDIT. Das Aufteilen einer Polylinie in einzelne Fragmente erfolgt mit dem Befehl EXPLODIEREN. Näheres dazu erfahren Sie in anderen Lektionen.

Polygonobjekt
Methoden zur Befehlseingabe:
- Durch Eingabe des Textnamens des Befehls Polygon
- Kombinationsanwendung Zeichnen>Polygon
- Verwenden von Symbolleistentasten
AutoCAD behandelt ein Polygon als Polylinie. Daher ist das Verfahren zur Durchführung verschiedener Manipulationen mit ihnen dem Standardwerkzeugsatz für Polylinien sehr ähnlich.

Rechteckiges Objekt
Methoden zur Befehlseingabe:
- Rechteckig
- Kombinationsanwendung Zeichnen>Rechteck
- Verwenden von Symbolleistentasten
Um ein Rechteck zu konstruieren, müssen Sie die Koordinaten zweier Eckpunkte angeben, die sich diagonal gegenüberliegen.
Objektring (Donut)
Methoden zur Befehlseingabe:
- Durch Eingabe des Textnamens des Befehls Krapfen
- Kombinationsanwendung Zeichnen>Donut
- Verwenden von Symbolleistentasten
Unter einem Ring versteht man ein Element einer Kugelebene, das zwischen dem äußeren und inneren konzentrischen Kreis liegt. Um die Breite des Rings zu berechnen, reicht es aus, die Differenz zwischen den Durchmessern solcher Kreise zu berechnen und sie dann in zwei Hälften zu teilen. Kreise werden durch Objekte mit einer Volltonfüllung dargestellt.

Spline-Objekt
Methoden zur Befehlseingabe:
- Durch Eingabe des Textnamens des Befehls Spline
- Eine Kombination verwenden Zeichnen>Spline
- Verwenden von Symbolleistentasten
Dieses Objekt ist eine glatte Kurve, die durch bestimmte Punkte des Objekts verläuft. Bei der Bildung des erforderlichen Splines müssen die Lage der Konstruktionspunkte sowie die Richtungsvektoren der End- und Startpunkte berücksichtigt werden.

Ellipsenobjekt
Methoden zur Befehlseingabe:
- Durch Eingabe eines Textnamens Ellipse
- Kombinationsanwendung Zeichnen>Ellipse
- Verwenden von Symbolleistentasten
Um eine Ellipse zu konstruieren, müssen Sie den Radius und die Mitte eines isometrischen runden Objekts angeben. Sie können auch die Koordinaten der Start- und Endpunkte auf einer einzelnen Achse sowie ein Segment verwenden, das den Mittelpunkt des Kreises mit der zweiten Achse verbindet.
Revisionswolkenobjekt
Methoden des Teammanagements:
- Durch Eingabe des Textnamens des Befehls Revcloud
- Kombinationsanwendung Zeichnen>Revisionswolke
- Verwenden von Symbolleistentasten
Eine Wolke ist eine geschlossene Polylinie, die normalerweise zum Hervorheben von Zeichnungsänderungen oder Notizen verwendet wird.

Aktualisierte Versionen der AutoCAD-Software, die bereits mit dynamischer Eingabe ausgestattet sind, ermöglichen es dem Benutzer, alle notwendigen Zusatzfunktionen während des Herstellungsprozesses eines Grundelements über eine Popup-Liste nach einem Klick mit der rechten Maustaste auszuwählen. Darüber hinaus öffnet das Programm automatisch ein Dialogfeld, in dem Sie aufgefordert werden, Befehle des erforderlichen Typs einzugeben. Sie helfen Ihnen bei der Eingabe der für die Schließung des Teams erforderlichen Daten.
Wie bereits in Abschn. 2.5: Wenn die Befehlszeilenaufforderung „Befehl:“ (Befehl:) lautet, können Sie sichtbare Objekte auf dem Bildschirm markieren und darauf erscheinen Griffe – kleine blaue Quadrate an charakteristischen Punkten der Objekte. Griffe sind ein sehr praktisches Werkzeug zum schnellen Ändern eines ausgewählten Objekts. Alle aktuell ausgewählten Objekte bilden eine Menge.
Sehen wir uns an, welche Griffe für verschiedene Grundelemente hervorgehoben sind und wie Sie sie zum Bearbeiten verwenden können. Die Namen der Grundelemente werden so angegeben, wie sie vom LIST-Befehl ausgegeben wurden.
Für das Grundelement LINE sind die charakteristischen Punkte die Endpunkte und die Mittelpunkte. Klicken Sie mit der linken Maustaste auf das zuvor erstellte Segment. Das Segment wurde hervorgehoben (erhielt ein gepunktetes Bild) und an den End- und Mittelpunkten erschienen Griffe (Abb. 3.1), die darauf hinweisen, dass das Objekt für eine Operation (Bearbeiten oder Abrufen von Hilfeinformationen) ausgewählt wurde.
Reis. 3.1. Griffe abschneiden
Normalerweise sind die Griffe ausgewählter Grundelemente blau. Wenn Sie jedoch das Fadenkreuz des Cursors beispielsweise auf den linken Griff bewegen, ändert sich die Farbe dieses Griffs in Grün. Das bedeutet, dass der Koordinatenzähler in der Statusleiste die Koordinaten des charakteristischen Punktes des Objekts anzeigt. In Abb. In Abb. 3.1 ist ersichtlich, dass der linke Endpunkt des Segments die Koordinaten X = 90,4567, Y = 119,9414, Z = 0 hat.
Wählen Sie den ersten Griff des Segments aus, indem Sie das Fadenkreuz des Cursors darauf platzieren, und drücken Sie dann die linke Maustaste und lassen Sie sie wieder los. Der ausgewählte Stift sollte von Blau zu Rot wechseln. AutoCAD zeigt die folgende Meldung an:
** STRETCH ** Dehnungspunkt angeben oder:(** STRETCH ** Punkt dehnen oder [Basispunkt/Kopieren/Rückgängig/Beenden]:)
Geben Sie 90,240 über die Tastatur ein und drücken Sie die Taste

Reis. 3.2. Bearbeiten eines Segments mit dem Endgriff (Angabe eines neuen Punktes durch Eingabe von Koordinaten)
Die Koordinaten eines neuen Punktes können nicht nur durch Eingabe über die Tastatur angegeben werden, sondern auch mit einer der im Abschnitt besprochenen Methoden. 2.3. Das AutoCAD-System führt eine Aktion aus, die dem STRETCH-Befehl ähnelt, der im Abschnitt beschrieben wird. 3.2. In Abb. Abbildung 3.3 zeigt einen Bearbeitungsprozess, der dem in Abb. gezeigten Prozess ähnelt. 3.2, aber das Ergebnis wird mit der Maus ermittelt. Die alte Position des Segments wird durch eine gepunktete Linie dargestellt, die neue Position durch eine durchgezogene Linie. Mit der linken Maustaste müssen Sie zunächst auf den Griff des zu ändernden Endpunkts klicken und die gedrückte linke Taste loslassen. Bewegen Sie dann den Cursor, klicken Sie erneut und lassen Sie die linke Taste erst los, wenn das Segment die gewünschte Position erreicht hat.
Die übrigen Optionen für den Stiftbearbeitungsvorgang ähneln den Optionen für den COPY-Befehl, die im Abschnitt beschrieben werden. 3.2.
Wenn Sie nach der Auswahl eines Knopfes drücken, anstatt seine neue Position auszuwählen

Reis. 3.3. Bearbeiten eines Segments mit dem Endgriff (Angabe eines neuen Punktes mit der Maus)
Wenn Sie mit der Maus den mittleren Ziehpunkt und nicht den Endziehpunkt auswählen, zeigt AutoCAD Text mit denselben Optionen wie im vorherigen Fall an. Geben Sie mit der Maus die neue Position des Mittelpunkts an (Abb. 3.4). Das Segment wird an eine neue Position verschoben (die Bewegung wird über den Mittelpunkt hinaus ausgeführt).
Griffe werden auf ähnliche Weise für andere Grundelemente verwendet – um eine neue Position eines ausgewählten Punkts eines Objekts anzuzeigen oder um das gesamte Objekt an eine neue Position zu verschieben.
Für das Grundelement XLINE (gerade) werden der Basispunkt und zwei Punkte auf der Linie in geringem Abstand vom Basispunkt hervorgehoben. Wenn Sie den Basispunkt (Mittelpunkt) verschieben, verschiebt sich die gesamte Linie, und wenn Sie die Punkte anderer Griffe verschieben, bleibt der Basispunkt an Ort und Stelle, aber die Steigung der Linie ändert sich (Abb. 3.5).

Reis. 3.4. Bearbeiten eines Segments mit dem mittleren Knopf

Reis. 3.5. Bearbeiten der Neigung einer Linie mithilfe eines Griffs
Die Verwendung von Griffen zum Bearbeiten von Strahlen ist ähnlich (primitiver Name ist RAY). Der Balken verfügt über zwei Griffe: am Basispunkt und an dem Punkt, der die Richtung bestimmt. Wenn Sie den Basispunkt verschieben, bewegt sich der gesamte Balken; wenn Sie den zweiten (Führungs-)Punkt verschieben, ändert sich die Neigung des Balkens.
Auf dem Kreis (ursprünglicher Name - CIRCLE) werden fünf Griffe angezeigt: in der Mitte und in den Quadranten (d. h. den äußersten oberen, unteren, linken und rechten Punkten). Wenn Sie versuchen, den mittleren Griff zu bewegen, bewegt sich der Kreis an eine neue Position. Wenn Sie den Kreis mit einem der anderen Griffe bearbeiten, wird der Kreis gedehnt oder zusammengezogen, wodurch sich der Radius ändert (Abb. 3.6).

Reis. 3.6. Bearbeiten des Radius eines Kreises mit einem Stift
Das Grundelement ARC (Bogen) verfügt über drei angezeigte Griffe: an den Enden und in der Mitte. Das Verschieben eines der Griffe führt zu einer Änderung des Bogens, wobei ein neuer Bogen entlang dreier Punkte erstellt wird, von denen einer neu war (Abb. 3.7).
Eine Polylinie kann im Informationsfenster des LIST-Befehls mit zwei Namen dargestellt werden: LWPOLYLINE, d. h. kompakte Polylinie, und POLYLINE, d. h. detaillierte Polylinie (siehe Abschnitt 3.3). Eine kompakte Polylinie wird manchmal als Lightweight bezeichnet (vom englischen Begriff „Lightweight Polyline“). An den Enden der Segmente und an den Mittelpunkten der Bogensegmente werden auf der Polylinie Griffe hervorgehoben. Wenn Sie den ausgewählten Griff an eine neue Position verschieben, ändern sich gerade Segmente auf die gleiche Weise, wie sich Segmente ändern, wenn sie über die Endpunkte hinaus verschoben werden, und Bogensegmente ändern sich auf die gleiche Weise, wie sich Bögen ändern (Abb. 3.8).

Reis. 3.7. Bearbeiten eines Bogens mit einem Stift
Das MLINE-Grundelement (mehrzeilig) wird auf die gleiche Weise wie Polylinien mithilfe von Griffen bearbeitet.
Die Grundelemente TEXT (Text) und MTEXT (Multitext) haben Griffe an den Punkten, die die Position oder Ausrichtung des Textes kennzeichnen. Jeder der Griffe kann als Werkzeug zum Verschieben von Text an eine neue Position verwendet werden (Abb. 3.9). Bei einigen Ausrichtungsmethoden (Anpassen, Ausgerichtet) kann das Bewegen eines Griffs auch die Neigung des Textes ändern.
Mit den Befehlen im Dropdown-Menü „Bemaßung“ werden die Grundelemente „Bemaßung“, „Führung“ und „Toleranz“ erstellt. Änderungen an Grundelementen können mit jedem Griff vorgenommen werden, was zu deren Bewegung oder Formänderung führt.

Reis. 3.8. Bearbeiten einer Polylinie mit einem Stift

Reis. 3.9. Text mit einem Stift bearbeiten
Beim Bearbeiten einer Bemaßung mithilfe von Griffen wird jedoch empfohlen, die Griffe nicht nur auf dem Bemaßungsgrundelement, sondern auch auf dem Objekt hervorzuheben, für das die Bemaßung festgelegt wurde. Wenn Sie mit der Maus den Griff verschieben, an dem die Bemaßungsverlängerungslinie angebracht war, ändert sich nicht nur das Hauptobjekt, sondern auch sein Bemaßungsprimitiv (Abb. 3.10). Wie bereits in Abschn. 2.14 sind Dimensionen normalerweise assoziativ, sodass eine Änderung des Hauptgrundelements eine Änderung der zugehörigen assoziativen Dimension zur Folge hat. Zu Änderungen der Assoziativität siehe Abschnitt 3.6.

Reis. 3.10. Bearbeiten Sie ein Objekt und die zugehörige Bemaßung gleichzeitig mit einem Stift
Das Grundelement DIMENSION hat Griffe nicht nur an den Basispunkten, sondern auch an den Enden von Hilfslinien und am Bemaßungstext. Mit diesen Griffen können Sie die Position der Führungslinie und des Bemaßungstexts ändern (wobei das Gesamtdesign der Bemaßung als Ganzes erhalten bleibt).
Das Bearbeiten eines HATCH-Grundelements (Schraffur oder Füllung) mithilfe von Griffen ist wirkungslos, da die Schraffur nur einen Griff im Schwerpunkt hat und mit diesem Griff die Schraffur an eine neue Position verschoben werden kann (was jedoch in der Regel nicht der Fall ist). Sinn ergeben). Gleichzeitig sollten wir uns an die im Abschnitt erwähnte assoziative Eigenschaft der Schraffur erinnern. 2.15. Dank dieser Eigenschaft wird beim Bearbeiten eines Pfads die damit verbundene Schraffur geändert.
Die Griffe der Ellipse und des Ellipsenbogens (beides sind ELLIPSE-Primitive) werden an verschiedenen Stellen hervorgehoben. Bei einer vollständigen Ellipse ähnelt ihre Position der Position der Kreisgriffe. Wenn Sie den mittleren Griff bewegen, wird die gesamte ausgewählte Ellipse gemischt. Wenn Sie jedoch den zentralen Griff eines elliptischen Bogens verschieben, führt dies zu einer Änderung des Bogens (Abb. 3.11), da das AutoCAD-System versucht, die Endpunkte des Bogens an der alten Stelle zu belassen.
Reis. 3.11. Bearbeiten einer Ellipse und eines Ellipsenbogens mit einem Stift
Das Bearbeiten eines SPLINE-Grundelements mithilfe von Griffen ähnelt dem Bearbeiten einer Polylinie, das Verschieben eines Griffs wirkt sich jedoch auf die Form benachbarter Abschnitte des Splines aus (Abb. 3.12).
Wenn Sie das TRACE-Grundelement (Streifen) mit Griffen bearbeiten, wird daraus tatsächlich eine Figur (Abb. 3.13). Das SOLID-Grundelement (Form) wird auf die gleiche Weise bearbeitet.

Reis. 3.12. Bearbeiten eines Splines mit einem Stift

Reis. 3.13. Bearbeiten eines Streifens mit einem Stift
Das Bearbeiten von POINT-Primitiven (Punkt oder Ankerpunkt) mithilfe von Griffen ist offensichtlich.
Ein praktisches Werkzeug beim Bearbeiten mit Stiften ist das Kontextmenü. Wenn Sie den Griff bereits zum Bearbeiten ausgewählt haben (d. h. er hat seine Farbe auf dem Bildschirm in Rot geändert) und die rechte Maustaste gedrückt wird, erscheint das in Abb. 3.14.
Reis. 3.14. Kontextmenü, wenn ein Griff ausgewählt ist
In diesem Menü sind folgende Aktionen möglich:
- Enter – einen Tastendruck simulieren
(zyklische Auswahl allgemeiner Bearbeitungsbefehle); - Verschieben – Objekte verschieben (Befehl MOVE);
- Spiegel (Mirror) - Symmetrie von Objekten (Befehl MIRROR (MIRROR));
- Drehen – Drehung von Objekten (Befehl ROTATE);
- Scale – Skalieren von Objekten relativ zum Basispunkt (SCALE-Befehl);
- Stretch – Objekte dehnen (STRETCH-Befehl);
- Basispunkt – Angabe eines anderen Basispunkts zur Ausführung des STRETCH-Befehls;
- Kopieren (Kopieren) – Objekte kopieren (Befehl COPY (COPY));
- Referenz – Wählen Sie die Option Referenz für den Befehl ROTATE oder die Option Referenz für den Befehl SCALE.
- Rückgängig (Rückgängig) – Abbrechen der Aktion des letzten Befehls (Befehl U (O));
- Eigenschaften – verwaltet Objekteigenschaften (Befehl PROPERTIES (OKHOCB));
- Beenden – Verlässt den Bearbeitungsmodus mit den Knöpfen.
Erläuterungen zu diesem Menü. Allgemeine Bearbeitungsbefehle werden, wie bereits erwähnt, im Abschnitt besprochen. 3.2. Das Verwalten der Eigenschaften von Objekten wird im Kapitel erläutert. 4.
Wenn Sie noch keinen bestimmten Griff zum Bearbeiten ausgewählt haben (kein einziger Griff hat seine Farbe in Rot geändert) und in diesem Moment die rechte Maustaste drücken, wird ein etwas anderes Kontextmenü aufgerufen, wie in Abb. 3.15.

Reis. 3.15. Kontextmenü, wenn keine Griffe ausgewählt sind
Die Struktur dieses Menüs ähnelt der Struktur des vorherigen Kontextmenüs (siehe Abb. 3.14), da es eine Gruppe von Elementen enthält, die sich auf die Bearbeitung beziehen (Verschieben, Skalieren usw.), aber jetzt über ein Element „Löschen“ verfügt löscht ausgewählte Objekte.
Der letzte Befehl wiederholen wird immer zuerst in das Kontextmenü eingefügt. Wenn Sie eine Polylinie auswählen, erscheint in diesem Menü zusätzlich ein zweiter Eintrag – Polylinie bearbeiten. Sein Erscheinen im Menü hängt vom Typ des ausgewählten Objekts ab, da komplexe Objekte über spezielle Bearbeitungsbefehle verfügen (siehe Abschnitt 3.3-3.9).
Das Element „Eigenschaften“ entspricht dem Befehl „PROPERTIES“ und ruft das Fenster zum Bearbeiten der Eigenschaften auf, das im Abschnitt beschrieben wird. 4.6.
Mit dem Element „Alle abwählen“ können Sie die Anzeige von Griffen abbrechen, d. h. es entspricht dem Zurücksetzen durch Drücken einer Taste
Die übrigen Elemente sind normalerweise im Kontextmenü enthalten, das auf dem Bildschirm erscheint, wenn Sie mit der rechten Maustaste klicken, wenn keine aktiven Befehle vorhanden sind.
Das Element „Schnellauswahl“ entspricht dem Befehl QSELECT und ruft das gleichnamige Dialogfeld „Schnellauswahl“ auf (Abb. 3.16), mit dem Sie Objekte für die Aufnahme genauer (nach Farbe, Linientyp, Ebene usw.) auswählen können ein neuer oder aktueller Satz oder das Entfernen aus einem Auswahlsatz. Der resultierende Satz von Objekten wird in nachfolgenden Bearbeitungsbefehlen verwendet.

Reis. 3.16. Dialogfeld „Schnellauswahl“.
Mit der Struktur des Dialogfelds „Schnellauswahl“ können Sie eine Objektauswahlgleichung mit Operationen wie = Gleich,<>Nicht gleich (<>Ungleich), > Größer als (> Mehr),< Less than (< Меньше), Select All (Выбрать все). Нужная операция устанавливается в раскрывающемся списке Operator (Оператор). Кроме того, используются следующие поля:
- Anwenden auf – gibt an, worauf der Vorgang angewendet werden soll (gesamte Zeichnung, aktuelle Auswahl);
- Objekttyp – enthält eine Liste von Objekttypen (Linie, Polylinie usw.) des gesamten Bildes oder des aktuellen Satzes; Mehrfach bedeutet, dass Grundelemente unterschiedlichen Typs markiert sind;
- Eigenschaften – enthält eine Liste von Eigenschaften, anhand derer Sie einen Auswahlvorgang durchführen können (Farbe, Ebene. Linientyp, Linientypmaßstab, Plotstil, Linienstärkelinien), Hyperlink (Hyperlink)); Wenn der aktuelle Satz bereits einige Objekte enthält, kann die Liste zusätzlich Eigenschaften von Objekten bestimmter Typen enthalten (Fläche, Geschlossen, Dicke, Globale Breite usw.); Die Eigenschaften von Objekten werden im nächsten Kapitel beschrieben:
- Wert – der Wert, nach dem Objekte ausgewählt werden; Die Werteliste hängt vom Typ der ausgewählten Eigenschaft ab (bei der Eigenschaft „Farbe“ handelt es sich beispielsweise um eine Liste von Farben).
Der Bereich „Anwenden“ mithilfe der Option „In neuen Auswahlsatz einbeziehen“ und Aus neuem Auswahlsatz ausschließen(Aus neuem Satz ausschließen) ermöglicht es Ihnen, entweder durch diese Gleichung ausgewählte Objekte einem neuen Satz hinzuzufügen oder, basierend auf einem bestimmten Kriterium, Grundelemente aus dem erstellten Satz auszuschließen. Die Grundelemente des erstellten Satzes werden an den aktuellen Satz angehängt, wenn Sie das Kontrollkästchen aktivieren An den aktuellen Auswahlsatz anhängen(Zum aktuellen Satz hinzufügen).
Das nächste Suchelement im Kontextmenü (siehe Abbildung 3.15) entspricht dem Befehl FIND und ruft das Dialogfeld „Suchen und Ersetzen“ auf, mit dem Sie eine Zeichenfolge in Textprimitiven, Legenden usw. suchen (und möglicherweise ersetzen) können.
Eine Gruppe von Menüpunkten ist der herkömmlichen Arbeit mit dem Puffer des Windows-Betriebssystems gewidmet, in dem Sie Objekte vorübergehend platzieren und sie dann an einer neuen Stelle in derselben Zeichnung oder in eine andere Datei einfügen können (ich möchte Sie daran erinnern, dass AutoCAD 2004 dies ermöglicht). mehrere Zeichnungen gleichzeitig öffnen). Das Ausschneiden-Element entspricht dem CUTCLIP-Befehl (VBU-FER) – schneidet (entfernt) ein Objekt aus der Zeichnung und platziert es im Puffer. Das Element Soru (Kopieren), das dem Befehl COPYCLIP (KBU-FER) entspricht, kopiert das Objekt in die Zwischenablage, löscht es jedoch nicht aus dem Bild. Die Option „Mit Basispunkt kopieren“ entspricht ebenfalls dem Befehl COPYCLIP, ermöglicht Ihnen jedoch die weitere Angabe des Einfügepunkts (im vorherigen Fall befindet er sich normalerweise in der unteren linken Ecke des Bildes). Das Element „Einfügen“ entspricht dem Befehl PASTECLIP zum Einfügen eines Objekts aus dem Puffer. Die Option „Als Block einfügen“ fügt ebenfalls ein Objekt aus dem Puffer ein, ist jedoch als Blockeinfügung konzipiert. Absatz In Originalkoordinaten einfügen(Mit Originalkoordinaten einfügen) ermöglicht Ihnen, ein Objekt aus dem Puffer in eine neue Datei zu übertragen, jedoch im selben Koordinatensystem wie in der Datei, aus der es extrahiert wurde (Koordinatensysteme werden in Abschnitt 9.1 untersucht). Die Vorgänge beim Einfügen von Dateien und Blöcken sowie der Einfluss des Basispunkts werden im Abschnitt ausführlich besprochen. 7.1.
Das Dropdown-Menü „Extras“ enthält ein Optionselement, das zum Konfigurieren einer Reihe von AutoCAD-Systemfunktionen verwendet wird. Die Funktionsweise ähnelt dem Aufruf des Befehls OPTIONS über die Befehlszeile oder der Auswahl von Optionen aus dem Kontextmenü mit der rechten Maustaste, wenn sich der Mauszeiger im Befehlszeilenbereich befindet und keine ausgewählten Objekte vorhanden sind. Der Befehl OPTIONS wird im Kapitel ausführlicher besprochen. II, und in diesem Moment ist es wichtig, dass das Dialogfeld „Optionen“ angezeigt wird, das über eine Reihe von Registerkarten verfügt, insbesondere über die Registerkarte „Auswahl“ (Abb. 3.17).

Reis. 3.17. Dialogfeld „Optionen“, Registerkarte „Auswahl“.
In den Bereichen Pickbox-Größe und Griffgröße können Sie die Größe des quadratischen Fadenkreuzes, das das System im Objektauswahlmodus anzeigt, bzw. die Größe der Griffe ändern.
Der Bereich „Griffe“ der Registerkarte dient der individuellen Anpassung von Griffen. Erstens können Sie das Griffwerkzeug vollständig deaktivieren, indem Sie das Kontrollkästchen „Griffe aktivieren“ deaktivieren. Zweitens können Sie die Farben der nicht ausgewählten und ausgewählten Griffe mithilfe der entsprechenden Dropdown-Listen entsprechend Ihren Anforderungen festlegen: Farbe des nicht ausgewählten Griffs, Farbe des ausgewählten Griffs und Farbe des Hover-Griffs. Die letzte dieser Listen ist eine Neuerung, die nur in AutoCAD 2004 erschien, da der Cursor seine Farbe ändert (standardmäßig grün), wenn er über einen Griff bewegt wird.
Griffe werden auch verwendet, um Objekte für allgemeine Bearbeitungsvorgänge wie Löschen, Kopieren, Verschieben usw. vorab auszuwählen. Wenn Objekte zuvor nicht ausgewählt wurden, werden Sie durch Bearbeitungsbefehle aufgefordert, Objekte auszuwählen. Die ausgewählten Objekte bilden ein sogenanntes Set, also eine Teilmenge der Objekte in der Zeichnung. Sie können dem Satz weitere Objekte hinzufügen oder Objekte daraus ausschließen (z. B. mithilfe des Dialogfelds „Schnellauswahl“ (siehe Abbildung 3.16)).
In Abschn. In Abschnitt 2.5 haben wir uns bereits mit der Frage der Auswahl von Objekten auf drei Arten befasst: direkte Angabe, regulärer Rahmen und Sekantenrahmen. Wenn Sie Objekte als Reaktion auf den Befehl „Befehl:“ markieren, bedeutet dies tatsächlich die Ausführung eines SELECT-Befehls und die Bildung einer Reihe von Objekten, mit denen einige Aktionen ausgeführt werden, die bei der Ausführung des nächsten Befehls festgelegt werden. Der SELECT-Befehl selbst kann auch über die Tastatur eingegeben werden und gibt eine sich wiederholende Eingabeaufforderung aus (die Eingabeaufforderung wird in einer Schleife wiederholt, bis eine Taste gedrückt wird).
Objekte auswählen:
Es stehen viele Optionen zur Auswahl. Um einen Hinweis zu diesen Optionen zu erhalten, müssen Sie das „?“-Zeichen auf Ihrer Tastatur eingeben. (natürlich durch Anklicken danach
Erwartet einen Punkt oder Fenster/Letzte/Kreuzung/BOX/ALL/Zaun/WPolygon/CPolygon/Gruppe/Hinzufügen/Entfernen/Mehrere/Vorherige/Rückgängig/AUto/Einzelne Objekte auswählen:(Erfordert Punkt oder Rahmen/Letzte/Sekundäre/BOX/Alle/Linie/RMn-Winkel/SMn-Winkel/Gruppe/Hinzufügen/„Ausschließen/Mehrere/Aktuelle/Abbrechen/Auto/Einzelne Objekte auswählen :)“
Sie müssen einen Punkt mit der Maus auswählen oder eine der Auswahloptionen eingeben. Wenn beim Angeben eines Punktes mit der Maus das quadratische Ziel (Visier) auf die Linie eines Objekts fällt, wird es ausgewählt und hervorgehoben. Wenn innerhalb des Ziels keine Objektlinien vorhanden sind, wird der angegebene Punkt zum ersten Punkt des Auswahlrahmens und die folgende Anforderung wird ausgegeben:
Gegenüberliegende Ecke:
Der zweite Punkt, den Sie in diesem Moment angeben, wird zur zweiten Ecke des Rahmens, und der Rahmen ist einfach (d. h. er wählt nur Objekte aus, die in den Rahmen fallen), wenn der zweite Punkt des Rahmens rechts vom ersten angegeben wurde, und ein sekanter Rahmen (d. h. wählt Objekte aus, die in den Rahmen fallen, und Objekte, die vom Rahmen gekreuzt werden) – wenn der zweite Punkt links vom ersten angegeben ist. Schauen wir uns die Auswahlmöglichkeiten an:
- Fenster (Rahmen) – ermöglicht es, die beiden unten angegebenen Punkte unabhängig von ihrer Position als Ecken eines regulären Rahmens zu betrachten;
- Letztes – wählt das zuletzt konstruierte Objekt aus den auf dem Bildschirm sichtbaren Objekten aus;
- Kreuzung – ermöglicht, dass die beiden unten angegebenen Punkte unabhängig von ihrer Position als Ecken des Sekantenrahmens betrachtet werden;
- BOX (BOX) – wechselt in den Modus zum Festlegen eines Rahmens, der je nach Lage der Rahmenecken normal oder sekant wird;
- ALL (Alle) – wählt alle nicht eingefrorenen Objekte der Zeichnung aus (zum Einfrieren von Ebenen siehe Abschnitt 4.3)“,
- Zaun (Linie) – ermöglicht den Aufbau einer offenen (offenen) Polylinie und die von ihr gekreuzten Objekte werden in den Satz einbezogen;
- WPolygon (PMn-Winkel) – erstellt ein Analogon eines Rahmens in Form eines geschlossenen Polygons, und nur die Objekte, die darin liegen, werden ausgewählt;
- CPolygon (CMn-Winkel) – ist ein Analogon eines Sekantenrahmens, aber der Rahmen hat die Form eines Polygons;
- Gruppe – wählt eine Gruppe aus (eine Gruppe mit einem Namen, die zuvor mit dem Befehl GROUP gebildet wurde);
- Hinzufügen – ermöglicht Ihnen, in den Modus zum Hinzufügen von Objekten zum Satz zu wechseln (schließt den Modus zum Ausschließen von Objekten aus dem Satz ab);
- Entfernen – wechselt in den Modus zum Ausschließen von Objekten aus der Menge (schließt den Modus zum Hinzufügen von Objekten zur Menge ab);
- Mehrere (Mehrere) – hebt Objekte nicht hervor, wenn sie ausgewählt werden, wodurch die Arbeit beschleunigt wird;
- Vorheriger (aktueller) - ermöglicht es Ihnen, den vom AutoCAD-System beim vorherigen Mal generierten Satz als Satz zu übernehmen;
- Rückgängig machen – macht den letzten Vorgang des Hinzufügens oder Entfernens eines Objekts zur Menge rückgängig;
- AUto – wechselt in den automatischen Auswahlmodus. Wenn außerdem ein Objekt am Referenzpunkt auf das Visier trifft, wird es ausgewählt. Andernfalls wird der eingegebene Punkt zur ersten Ecke eines regulären oder sekanten Rahmens, d. h. der BOX-Modus wird aktiviert;
- Einzeln – ermöglicht Ihnen den Wechsel in den Modus zum Auswählen eines einzelnen Objekts, das sich auf dem Ziel des Zeigegeräts befindet. Sobald das erste Objekt gefunden wurde, stoppt der Auswahlvorgang.
Die Modi AUTO und Hinzufügen sind die Standardeinstellung.
Wenn der als Ergebnis von Auswahlvorgängen generierte Satz von Grundelementen für die weitere Arbeit mit der Zeichnung benötigt wird, sollte ein solcher Satz als Gruppe formatiert werden, die in der Zeichnungsdatei gespeichert wird und in nachfolgenden Bearbeitungssitzungen verfügbar ist. Um Gruppen zu erstellen, verwenden Sie den Befehl GROUP, der über die Tastatur eingegeben werden muss.
Der Befehl GROUP öffnet das Dialogfeld „Objektgruppierung“ (Abbildung 3.18).

Reis. 3.18. Dialogfeld „Objektgruppierung“.
Oben im Fenster befindet sich eine Liste der bereits im Teilbild vorhandenen Gruppen (in Abb. 3.18 ist dies eine Gruppe mit dem Namen G1). Die Liste besteht aus zwei Spalten: Gruppenname und Auswählbar. Der erste davon enthält Gruppennamen (bis zu 31 Zeichen lang, Namen können Buchstaben und Zahlen sowie die Symbole $, - (Bindestrich) und _ (Unterstrich) enthalten; Leerzeichen sind nicht erlaubt), und der zweite enthält die auswählbaren ™-Parameter, der nur zwei Werte annehmen kann: Ja oder Nein. In der Gruppenliste sind die Namen alphabetisch geordnet.
Eine Gruppe wird als auswählbar bezeichnet, wenn das AutoCAD-System beim Auswählen eines Elements der Gruppe sofort alle anderen Elemente der Gruppe hervorhebt, die sich auf nicht eingefrorenen und nicht blockierten Ebenen befinden.
Wenn Sie das Fenster „Objektgruppierung“ zum ersten Mal öffnen, ist die Liste der Gruppen noch leer. Um eine Gruppe zu erstellen, geben Sie im Bereich „Gruppenidentifikation“ einen Namen in das Feld „Gruppenname“ ein und füllen Sie das Feld „Beschreibung“ aus. Aktivieren oder deaktivieren Sie dann im Bereich „Gruppe erstellen“ das Kontrollkästchen „Auswählbar“ und klicken Sie auf die Schaltfläche „Neu“. AutoCAD schließt vorübergehend das Fenster „Objektgruppierung“ und fordert Sie auf, die Objekte anzugeben, die in die erstellte Gruppe aufgenommen werden sollen. Das Ende der Objektauswahl wird durch Drücken der Taste erreicht
Sobald eine Gruppe erstellt wird, erscheint ihr Name sofort in der allgemeinen Gruppenliste oben im Fenster.
Sie können unbenannte Gruppen erstellen. Dazu müssen Sie vor dem Klicken auf die Schaltfläche „Neu“ im Bereich „Gruppe erstellen“ das Kontrollkästchen „Unbenannt“ aktivieren. Wenn der Benutzer Gruppen ohne Namen erstellt, weist das System diesen Gruppen selbst Namen zu (*A1, *A2, *AZ usw.). Um unbenannte Gruppennamen in die Gruppennamenliste aufzunehmen, müssen Sie das Kontrollkästchen „Unbenannte einschließen“ im Bereich „Gruppenidentifikation“ aktivieren.
Der Bereich Gruppenidentifikation enthält zwei zusätzliche Schaltflächen. Mit der Schaltfläche „Namen suchen“ können Sie die Namen aller Gruppen finden, zu denen das Grundelement gehört. Das System schließt vorübergehend das Dialogfeld „Objektgruppierung“ und fordert Sie auf, ein einzelnes Objekt anzugeben:
Wählen Sie ein Mitglied der Gruppe:
Nachdem Sie ein Objekt angegeben haben, öffnet das System das Fenster „Gruppenmitgliederliste“ (Abbildung 3.19), das eine Liste aller Gruppen bereitstellt, zu denen das ausgewählte Objekt gehört.

Reis. 3.19. Fenster mit der Gruppenmitgliederliste
Mit der Schaltfläche „Hervorheben“ des Dialogfelds „Objektgruppierung“ (siehe Abb. 3.18) können Sie alle in der Gruppe enthaltenen Grundelemente hervorheben, deren Name in der allgemeinen Gruppenliste markiert ist.
Der Bereich „Gruppe ändern“ ist verfügbar, wenn in der allgemeinen Liste ein Gruppenname ausgewählt ist. Mit den Schaltflächen in diesem Abschnitt können Sie jede Eigenschaft der Gruppe ändern:
- Entfernen – schließt Objekte aus der ausgewählten Gruppe aus;
- Hinzufügen – Hinzufügen von Objekten zur ausgewählten Gruppe;
- Umbenennen – ersetzt den Gruppennamen durch den aktuellen Inhalt des Feldes „Gruppenname“ im Bereich „Gruppenidentifikation“;
- Neu anordnen – Ändern der Reihenfolge von Objekten innerhalb einer Gruppe;
- Beschreibung – ersetzt die Erklärung für die Gruppe durch den aktuellen Inhalt des Feldes „Beschreibung“ im Bereich „Gruppenidentifikation“;
- Explodieren – Löschen einer Gruppe aus der Gruppenliste (die Objekte selbst, die Teil der Gruppe waren, werden nicht aus dem Bild gelöscht);
- Selectable – Ändert die selectable™-Eigenschaft der Gruppe.
Die Schaltfläche „Neu anordnen“ öffnet das Dialogfeld „Gruppe bestellen“ (Abb. 3.20), in dem Sie die Seriennummern von Objekten in der ausgewählten Gruppe ändern können.
Standardmäßig beginnen Objektnummern bei 0 und entsprechen der Reihenfolge, in der sie ausgewählt wurden, als sie in die Gruppe aufgenommen wurden. Bei speziellen Verwendungszwecken von Gruppen kann die Reihenfolge der Objekte innerhalb einer Gruppe wichtig sein (z. B. im Fall eines Werkzeugwegs).
Mithilfe der Schaltflächen im Fenster in Abb. 3.20 können Sie entweder die Seriennummern einzelner Elemente ändern (entweder einzeln oder für mehrere) oder die Reihenfolge aller Elemente umkehren.

Reis. 3.20. Bestellgruppenfenster
Um die Reihenfolge der Objekte in einer Gruppe herauszufinden, müssen Sie auf die Schaltfläche „Hervorheben“ klicken. Das Fenster „Bestellgruppe“ wird vorübergehend geschlossen und das Fenster „Objektgruppierung“ wird angezeigt. Zu diesem Zeitpunkt wird in der Abbildung nur Objekt Nummer 0 hervorgehoben. Durch Klicken auf die Schaltfläche „Weiter“ wird Objekt Nummer 0 gelöscht und nur Objekt Nummer 1 hervorgehoben. Informationen über die Nummer des hervorgehobenen Grundelements werden in der unteren Zeile des angezeigt Fenster (Abb. 3.21).

Reis. 3.21. Objektgruppierungsfenster
Mit den Schaltflächen „Weiter“ und „Zurück“ können Sie alle in der Gruppe enthaltenen Grundelemente durchgehen und deren Seriennummern ermitteln. Wenn Sie auf „OK“ klicken, kehren Sie zum Fenster „Bestellgruppe“ zurück.
Die Schaltfläche „Reihenfolge umkehren“ im Fenster „Reihenfolge“ kehrt die Reihenfolge der Objekte um.
Um ein Objekt an einen neuen Ort zu verschieben, müssen Sie seine Nummer im Feld „Von Position entfernen“ und im Feld „Von Position entfernen“ angeben Geben Sie eine neue Positionsnummer für das Objekt ein(Zur Position verschieben) – neue Nummer.
Wenn Sie in Ihrer Zeichnung Gruppen erstellt haben, können Sie bei Aufforderung mit dem Befehl SELECT Objekte aus der gesamten Gruppe auf einmal auswählen, indem Sie die Option „Gruppe“ auswählen und als Antwort auf die nächste Aufforderung den Namen dieser Gruppe eingeben.
(7,98 KB) ]
Liste der Fragen zum AutoCAD-Testen nach Themen.
Abteilung für Darstellende Geometrie und Grafik. (NGiG)
1. Einführung in AUTOCAD. Arbeitsumfeld.
1.1. Arten von Grafiken.
1.2. Was ist eine Prototypenzeichnung?
1.3. Wenden Sie Zeichnungsgrenzen an.
1.4. Festlegen der Grenzen der Zeichnung.
1.5. Arten von geometrischen Objekten (Beispiele nennen).
1.6. Was sind die Merkmale komplexer grafischer Objekte?
2. Arbeiten mit Teams.
2.1. Klassifizierung von Befehlen hinsichtlich der ausgeführten Funktionen
2.2. Klassifizierung von Befehlen aus Sicht des Dialogs mit dem Benutzer (Beispiele nennen).
2.3. Definieren einer Befehlsoption.
2.4. Möglichkeiten zur Auswahl einer Befehlsoption.
2.5. Definition von Stil.
2.6. Methoden zum Angeben von Befehlen.
2.7. Möglichkeiten, Befehle auszuführen.
2.8. Macht das Ergebnis des vorherigen Befehls rückgängig.
2.9. Storniert das Ergebnis eines Befehlsschritts.
2.10. Wiederholen Sie den letzten (und nicht den einzigen) Befehl.
3. Arbeiten mit Ansichten.
3.1. Was ist eine Art?
3.2. Arten von Ansichtsfenstern.
3.3. Erstellen eines Ansichtsfensters.
3.4. Artenteam.
4. Methoden zur Angabe zweidimensionaler Punkte. Methoden zur Gewährleistung der Genauigkeit.
4.1. Koordinaten zur Angabe zweidimensionaler Punkte (allgemeine Beispiele).
4.2. Anwendung des Rasters.
4.3. Anwenden des Stufenschnappens.
4.4. In welchen Zeichenmodi können Sie Punkte in einer Richtung angeben?
4.5. In welchen Zeichenmodi können Sie Punkte mit dem Cursor angeben?
4.6. Polarverfolgungsmodus.
4.7. Objektverfolgungsmodus.
4.8. Welche Einstellungen sind für den Objektverfolgungsmodus erforderlich?
4.9. Objektfänge definieren.
4.10. Methoden zum Arbeiten mit Objektfängen.
4.11. Objektbindungen (Liste).
4.12. Wie wird der Winkel für Polarkoordinaten berechnet?
5. Bearbeiten.
5.1. Methoden zur Auswahl von Objekten.
5.2. Ende der Objektauswahl.
5.3. Was ist der Unterschied bei der Auswahl von Objekten mit Rahmen (Fenster) und Kreuzrahmen?
5.4. Möglichkeiten, mit Bearbeitungsbefehlen zu arbeiten.
5.5. Rahmendefinitionen.
5.6. Definition eines Sekantenrahmens.
5.7. Methoden zum Ändern von Objekteigenschaften.
5.8. Methoden zum Erhalten einer Zeichnung mit verschiedenen Eigenschaften.
5.9. Bearbeiten mit „Griffen“ (Technologie).
5.10. Bearbeiten komplexer grafischer Objekte.
6. Schichten.
6.1. Ebenendefinition.
6.2. Anwenden von Schichten.
6.3. Ebeneneigenschaften.
6.4. So machen Sie eine Ebene aktuell.
6.5. Grundlegende Eigenschaften geometrischer Objekte.
6.6. Aus welchen Teilen besteht das Eigenschaftenfenster?
6.7. So ändern Sie die Ebenenmitgliedschaft.
7. Mannschaften.
7.1. Für welche Befehle müssen Sie den Stil anpassen?
7.2. Zeichenbefehle (Beispiele nennen).
7.3. Werte der Option „location“ des mehrzeiligen Befehls.
7.4. Befehle und Optionen zum Erstellen eines BKS.
7.5. Befehle bearbeiten (Beispiele nennen).
7.6. Befehle zum Löschen eines Teils eines geometrischen Objekts.
8. Zusammenbauzeichnung.
8.1. Blockdefinition.
8.2. Anwendung von Blöcken.
8.3. Blockeigenschaften.
8.4. Blockattribute definieren.
8.5. Blockattributeigenschaften.
8.6. Voraussetzungen für die Auswahl eines Basispunkts.
8.7. So bearbeiten Sie einen Block (Technologie).
9. dreidimensionale Grafiken. Überwachungsapparat.
9.1. Arten von 3D-Modellen.
9.2. Methoden zur Angabe dreidimensionaler Punkte.
9.3. Koordinaten zur Angabe eines dreidimensionalen Punktes (allgemeine Beispiele).
9.4. Filterdefinition.
9.5. Listen Sie alle Filter auf.
9.6. Beispiele für die Verwendung von Filtern.
9.7. 3D-Bearbeitungsbefehle.
9.8. Einstellung der Ansicht (Änderung des Blickwinkels).
10. dreidimensionale Grafiken. Oberflächenmodelle.
10.1. Eigenschaften von Oberflächenmodellen.
10.2. Methoden zur Erstellung von Oberflächenmodellen.
10.3. Anforderungen an Werkstücke zur Bildung einer Koons-Oberfläche.
10.4. Anforderungen an Werkstücke zur Ausbildung der Fügefläche.
10.5. Merkmale der Bildung von Oberflächenprimitiven.
11. dreidimensionale Grafiken. Solide Modelle.
11.1. Eigenschaften von Volumenmodellen.
11.2. Methoden zum Erstellen eines Volumenmodells.
11.3. Anforderungen an das Werkstück für Rotation (Extrusion) (Volumenmodellierung).
11.4. Merkmale der Bildung von Festkörperprimitiven.
11.5. Liste der visuellen Stile.
11.6. Liste logischer Operationen.
11.7. Einschnitt.
12. Platz auf dem Blatt.
12.1. Eigenschaften und Zweck des Papierraums.
12.2. Abfolge von Aktionen beim Erstellen einer 2D-Zeichnung im Papierbereich.
12.3. Was macht das T-Profile-Team?
12.4. Was die Befehle t-view und t-draw bewirken.
12.5. So erhalten Sie orthogonale Ansichten und Schnitte im Papierbereich.
12.6. Abfolge von Aktionen beim Erstellen einer 3D-Zeichnung im Papierbereich.
Jahr: 2012
Seiten: 2
Format: Wort