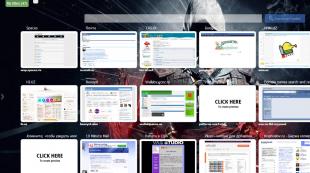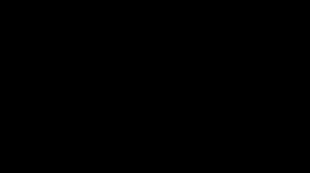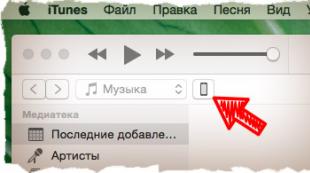Windows-ում համակարգի տառատեսակների չափի կրճատում: Ինչպես մեծացնել տառատեսակը համակարգչի և նոութբուքի վրա, փոխել այն Ինչ տառերի համակցությունն է փոքրացնում տառատեսակը նոութբուքի վրա
Սկսնակների համար շատ դժվար է շփվել համակարգչի հետ մեկ լեզվով, ուստի ինտերնետում կան հազարավոր տարբեր հրահանգներ և առաջարկություններ: Օգտատերերը հատկապես հաճախ հարցեր են տալիս տեքստի հետ աշխատելիս։ Ինչպե՞ս կրճատել տառատեսակը համակարգչի վրա, քանի որ սխալ չափսը ոչ միայն խանգարում է աշխատանքին, այլև բացասաբար է անդրադառնում էսթետիկայի վրա։ Այս հոդվածում մենք կօգնենք ձեզ արագ և հեշտությամբ լուծել այս խնդիրը։
Ինչու՞ փոխել տառատեսակի արժեքը:
Եթե դուք կանգնած եք մի իրավիճակի հետ, երբ ձեզ անհրաժեշտ է պատասխան այն հարցին, թե ինչպես կրճատել տառատեսակը ձեր համակարգչում, ապա դուք պետք է դիմեք մանրամասն հրահանգներին, թե ինչպես լուծել այս խնդիրը: Հաճախ օգտատերը մեծ ճնշում է գործադրում իր տեսողական ապարատի վրա և դիմում համակարգչի էկրանին ցուցադրվող տարրերի մեծացմանը: Նման գործողությունները միանգամայն հասկանալի են, քանի որ բոլորին անհրաժեշտ է տեսողական հանգիստ։
Կարևոր. Տառատեսակի մեծացումը ռացիոնալ է միայն այն դեպքերում, երբ աշխատանքային պայմանները կարող են վնասակար լինել ձեր առողջությանը։
Դժվար չէ պարզ վերլուծություն կատարել և հասկանալ, որ համակարգչի հետ աշխատելիս օգտվողը երկար ժամանակ կենտրոնացված կերպով օգտագործում է իր տեսողությունը։ Բոլոր գրաֆիկական տարրերն ունեն ստանդարտ չափսեր, որոնք յուրաքանչյուր ոք իրավունք ունի փոխել իր անհատական կարիքներին համապատասխան:
Որքան էլ տարօրինակ լինի, ոչ բոլորը գիտեն, թե ինչպես տեղադրել մեծ տառատեսակ համակարգչի վրա, ուստի եկեք սկսենք այս կետից:
Ցանկալի տառերի չափը սահմանելը
Նախքան դա պարզելը, դուք պետք է հասկանաք, թե ինչպես թարմացնել տվյալների բազան նոր տառատեսակներով: Դա անելու համար արժե հաշվի առնել մի քանի պարզ խորհուրդներ, որոնք մեծապես կօգնեն սկսնակ օգտվողներին:
Նոր տվյալների բազա տեղադրելու համար նախ պետք է գտնել այն և ներբեռնել այն ձեր սարքում: Տեղադրումը կարող է իրականացվել հետևյալ մեթոդներով, որոնք կտեսնեք ստորև.
Մեթոդ առաջին
Պատշաճ տեղադրման համար կարող եք փորձել օգտագործել հետևյալ մանրամասն հրահանգները.
- Ապափաթեթավորեք արխիվը տվյալների բազայի հետ, որը դուք ներբեռնել եք ինտերնետից ձեզ անհրաժեշտ թղթապանակում: Այնուհետև գնացեք թղթապանակ և բացեք համատեքստի ընտրացանկը, որտեղ դուք պետք է ընտրեք «Տեղադրեք»:
- Հաջորդը, դուք պետք է կատարեք հետևյալ հաջորդականությունը՝ անցեք «Սկսել» վահանակ և անցեք «Կարգավորումներ» տարբերակը: Այնտեղից դուք պետք է գնաք «Կառավարման վահանակ» և բացեք «Տառատեսակներ» բաժինը:
- Ձեր առջև կբացվի համատեքստային մենյու, որտեղ դուք պետք է օգտագործեք «Ֆայլ» տարրը և ընտրեք «Տեղադրեք տառատեսակը...» հրամանը:
- Նոր տվյալների ավելացման պատուհանում անհրաժեշտ է նշել ճիշտ գտնվելու վայրը և սեղմել տեղադրման կոճակը:
Սա խնդրի առաջին լուծումն է և կօգնի ձեզ հասկանալ, թե ինչպես տեղադրել մեծ տառատեսակ ձեր համակարգչում: Բայց կա՞ն այլ ճանապարհներ:
Երկրորդ ճանապարհ
Նույն արդյունքին այլ կերպ հասնելու համար անհրաժեշտ է անել հետևյալը.
- Կտտացրեք «Սկսել» ցանկի վրա և անցեք «Գործարկել» դաշտը:
- Դատարկ տարածքում մուտքագրեք «%windir%\fonts» և հաստատեք ձեր գործողությունները՝ սեղմելով «OK» ստեղնը:
- Կրկին գնացեք ծանոթ «Ֆայլ» տարբերակը և սեղմեք «Տեղադրել տառատեսակը...»:
- Դուք պետք է ձեր առջև տեսնեք պատուհան, որը կոչվում է «Տառատեսակների ավելացում»: Այստեղ դուք նույնպես պետք է նշեք տառատեսակի հիմքը գտնելու ուղին և օգտագործեք «Տեղադրել» կոճակը:

Երրորդ ճանապարհ
Երրորդ տեղադրման մեթոդը օգտագործելու համար ձեզ հարկավոր է.
- Գնացեք «Իմ Համակարգիչը» և ընտրեք Windows օպերացիոն համակարգով նախապես տեղադրված սկավառակը:
- Այժմ անցեք Windows-ի թղթապանակ, իսկ դրանից՝ Fonts թղթապանակ:
- Կրկին, դուք պետք է օգտագործեք «Ֆայլ» ընտրացանկը և տեղադրեք տառատեսակը «Տեղադրեք տառատեսակը ...» տողով:
- Մենք նշում ենք ուղին, տեղադրում և օգտագործում:
Մշակողը միշտ ձգտել է պարզեցնել օգտատիրոջ կյանքը առաջադեմ ֆունկցիոնալությամբ: Տառատեսակի ընդլայնումը բացառություն չէ, քանի որ յուրաքանչյուր օպերացիոն համակարգ ունի նմանատիպ գործառույթ: Ամենից հաճախ այն ուղեկցվում է չափազանց պարզ և հեշտ կարգավորումներով, որոնք կարող են փոփոխվել գրեթե ցանկացած օգտագործողի կողմից: Սա այն է, ինչ օգտվողները գնահատում են ՕՀ-ում, քանի որ բոլոր պարամետրերը կարող են հարմարեցվել:
Ինչպե՞ս տեղադրել մեծ տառատեսակ համակարգչում, քանի որ ոչ բոլոր օգտագործողներին է հարմար աշխատել ստանդարտ չափսերի հետ: Եկեք նայենք այս խնդրի լուծմանը՝ օգտագործելով Windows XP օպերացիոն համակարգի օրինակը, որն ունի այս հատկությունը։
Կարևոր. Հետևյալ հրահանգները կարող են օգնել ձեզ փոխել պիտակների և աշխատասեղանի տարրերի լայն տեսականի, ինչպես նաև այլ ընտրացանկեր և վերնագրեր:

Տառերի չափի մեծացում
Եթե դուք դեռ ցանկանում եք փոխել ստանդարտ արժեքները ձեր սեփականին, ապա հետևյալ խորհուրդները անպայման կօգնեն ձեզ հասնել ցանկալի արդյունքի և հարմարավետ պայմաններ ստեղծել համակարգչի հետ ապագա աշխատանքի համար:
Պարամետրերը ձեր սեփական ձևով փոխելու համար ձեզ հարկավոր է օգտագործել հետևյալ պարամետրերն ու հրամանները.
- Նախ, դուք պետք է գնաք ձեր էկրանի համատեքստի ընտրացանկը և ընտրեք «Հատկություններ» տարբերակը: Դա անելու համար աջ սեղմեք ձեր աշխատասեղանի դատարկ տարածության վրա և հայտնվող ընտրացանկում ընտրեք անհրաժեշտ տողը:
- Հաջորդը դուք պետք է գնաք «Դիզայն» պատուհանը և անցեք «Ընդլայնված» կոչվող բաժինը:
- Ձեր առջև կհայտնվեն մի քանի դաշտեր՝ «Element», «Font» և «Size»: Նրանցից յուրաքանչյուրում կարող եք ընտրել անհրաժեշտ չափերը, իսկ փոփոխությունը պահպանելու համար պարզապես սեղմեք «Ok» կոճակը:
Կարևոր. Օպերացիոն համակարգի հնարավորություններում կա գործառույթ, որը թույլ է տալիս միանգամից փոխել վերը նշված արժեքները ամբողջ գրաֆիկական ցուցադրման ինտերֆեյսի համար: Պարզապես գնացեք «Արտաքին տեսք» ներդիրը հատկությունների պատուհանում և ընտրեք երեք չափի արժեքներից մեկը՝ սովորական, հսկայական, մեծ:
Մենք դասավորել ենք խոշորացումը, բայց ոմանց հետաքրքրում է, թե ինչպես հեռացնել մեծ տառատեսակները համակարգչից: Այժմ մենք մի փոքր ուշադրություն կդարձնենք այս խնդրին։

Չափերի կրճատում
Յուրաքանչյուր մարդ տեսնում է «իրենց ձևով», ուստի որոշ օգտատերեր կարող են գտնել տառատեսակը չափազանց մեծ: Ձեր վիզուալիզացիան ճիշտ կարգավորելու համար պարզապես անհրաժեշտ է հետևել այս պարզ խորհուրդներին.
- Եթե դուք հետաքրքրված եք որոշակի տեքստի արժեքների կրճատմամբ, որը ցուցադրվում է ցանկացած տեքստային խմբագրիչում կամ ինտերնետ բրաուզերում, ապա դուք պետք է օգտագործեք ծրագրաշարի ընտրացանկի գործառույթը կամ գործիքագոտին, որը տրամադրվում է մշակողի կողմից: Նույն Word-ում այս գործողությունները կարելի է անել՝ ընտրելով հատված մկնիկի օգնությամբ և «Formatting» կոչվող վահանակում տեղադրելով ցանկալի տառատեսակը։ Պարզապես ընտրեք ցանկալի թվային արժեքը և վերահսկեք արդյունքը:
- Երբ խոսքը վերաբերում է վեբ բրաուզերներին, գործողությունները մի փոքր այլ տեսք կունենան: Դիտարկենք մի օրինակ, որն օգտագործում է հայտնի Mozilla բրաուզերը: Սերֆինգի ծրագրաշարի վերևում կա «Գործիքներ» կետը, որի վրա սեղմելուց հետո պետք է գնաք «Կարգավորումներ» բաժինը: Այնտեղից դուք պետք է գնաք «Բովանդակություն» կոչվող ներդիրը և բացվող ընտրացանկում ընտրեք «Ընդլայնված»: Ձեր առջև կբացվի ևս մեկ պատուհան, որում բախտ կունենաք սահմանել անհրաժեշտ արժեքները։
- Նաև բոլոր բրաուզերներում կա չափորոշիչ խոշորացման գործառույթ՝ սեղմելով Ctrl և + ստեղնը: Նույն արդյունքին կարելի է հասնել «Դիտել» ներդիրում, որտեղ կա «Scale» կոչվող տող:
- Հանրաճանաչ Google Chrome բրաուզերում նմանատիպ ընթացակարգ կարելի է իրականացնել՝ սեղմելով կարգավորումների պատկերակը: Դրանից հետո դուք պետք է գնաք «Կարգավորումներ» ենթակետ և այնտեղ գտնեք «Ընդլայնված» կոչվող տողը: Հաջորդը, ձեր առջև կբացվի պատուհան, որում պարզապես ընտրում եք «Տառաչափը» և սահմանում ցանկալի արժեքները:
Full HD լուծումն ապահովող մոնիտորների հայտնվելուց ի վեր, այսինքն. 1920x1080, օգտվողները սկսեցին կրկնակի սենսացիաներ զգալ:
Մի կողմից պատկերն ավելի պարզ, խորն ու գեղեցիկ է դարձել։ Անհետացել են հին մոնիտորների բոլոր տեսակի «սանդուղքները» և այլ թերություններ։
Ինչ վերաբերում է հակառակ կողմին. Հավելվածների և ծրագրերի պատկերակների տակ մակագրությունները փոքրացել են։
Դուք չեք կարողանա դրանք միանգամից տարբերել, դուք պետք է ավելի մոտ նայեք՝ մոտենալով էկրանին: Արդյունքում ձեր աչքերն ավելի են հոգնում, և դուք անընդհատ կծկում եք:
Տրամաբանական հարց է առաջանում.
Սկզբից պետք է ասել, որ ամեն ինչ կարելի է իրականացնել երկու տարբեր եղանակներով։
- Կառավարման վահանակի միջոցով:
- Օգտագործելով համատեքստի ընտրացանկը:
Եկեք մանրամասն նայենք յուրաքանչյուրին:
Մեթոդ 1. Մեծացրեք տառատեսակը աշխատասեղանի վրա և պատկերակների տակ
Ինչպե՞ս մեծացնել տառատեսակը Windows 7 համակարգչի վրա Քանի որ այս ՕՀ-ն ներկայումս ամենատարածվածն է, մենք կքննարկենք այս համակարգի կարգավորումները:
Նախ, դուք պետք է բացեք կառավարման վահանակը:
Դա անելու համար կրկնակի սեղմեք «իմ համակարգիչը» պատկերակի վրա և տեսեք ստանդարտ պատուհան՝ կոշտ սկավառակների և մնացած ամեն ինչի ցանկով:
Կտտացրեք «համակարգի հատկությունները»:
Մեզ տեղափոխում են մենյու՝ մի շարք պարամետրերով: Կտտացրեք «Կառավարման վահանակ ...»:

Մենք տեսնում ենք պարամետրերի ցանկ, բայց այն, ինչ մենք փնտրում ենք, այստեղ չէ: Անցում կատեգորիայի տեսքից դեպի փոքր/մեծ պատկերակներ:

Այժմ ճաշացանկը շատ ավելի գեղեցիկ է թվում: Ոլորեք ներքև ցուցակը, մինչև հանդիպենք «էկրանին»: Սեղմեք այս տարրի վրա:

Ահա 3 ստանդարտ սանդղակի դատարկ: Մնում է ընտրություն կատարել համապատասխանաբար 125%-ի և 150%-ի միջև։

Եթե կիրառեք կարգավորումները, համակարգիչը սիրով կհուշի ձեզ վերագործարկել համակարգը, հակառակ դեպքում փոփոխություններն ուժի մեջ չեն մտնի:
Եթե համոզված եք, սեղմեք «ելք հիմա» և սպասեք, որ գործողությունն ավարտվի:

Ի դեպ, սանդղակը կարելի է կամայականորեն ընտրել 100-500%-ի սահմաններում։ Դա անելու համար կտտացրեք «տարբեր տառաչափի» պարամետրերում աննկատ տարրը:

Կհայտնվի քանոնի տիպի սանդղակ:

Սանդղակը կարգավորելու համար հարկավոր է կուրսորը դնել այս քանոնի վրա, սեղմած պահել ձախ կոճակը և շարժել կուրսորը աջ ու ձախ, մինչև հասնեք տառատեսակի օպտիմալ չափին:

Եթե սեղմեք OK, ապա հիմնական ընտրացանկում կհայտնվի նոր տարր՝ հատուկ սանդղակով:

Վերագործարկեք ձեր համակարգիչը և վայելեք ընթեռնելի ենթագրեր Start-ում, ինչպես նաև պատկերակների տակ: Նույնը վերաբերում է կարգավորումների բոլոր մակագրություններին և այլն:
Եթե դուք հաճախ եք փոխում տառատեսակի սանդղակը ձեր համակարգչի վրա, կարող եք ավելի հեշտ օգտագործել համատեքստի ընտրացանկը: Այս նպատակների համար աջ սեղմեք աշխատասեղանի տարածքի վրա:
Բացվող ցանկից ընտրեք «էկրանի լուծումը»:

Մեզ կտեղափոխեն մոնիտորի տարբեր պարամետրերի կարգավորում, բայց մենք պետք է ընտրենք այս տարրը:

Ինչպես տեսնում եք, մենք հայտնվում ենք սանդղակի փոփոխման պարամետրերում:

Եթե չգիտեք, թե ինչպես մեծացնել տառաչափը Windows 8 համակարգչի վրա, ապա մի անհանգստացեք, սանդղակը փոխելու կարգը նույնական է Windows 7-ին:
Եթե ստանդարտ մեթոդները ձեզ բավական արդյունավետ չեն թվում, կարող եք օգտագործել ներկառուցված կոմունալ ծրագիր, ինչպիսին է էկրանի խոշորացույցը:
Ինչպե՞ս մեծացնել տառատեսակի չափը էկրանին՝ օգտագործելով այն:
Նախ պետք է գործարկել հավելվածը: Դա անելու համար անցեք «սկիզբ» և «գտնել ծրագրեր և ֆայլեր» սյունակում մուտքագրեք «ցուցադրել…» բառը:

Կցուցադրվի 2 տարր: Մեզ հետաքրքրում է խոշորացույցը։

Սեղմեք դրա վրա ձախ կոճակով:
Հայտնվում է փոքր ընտրացանկ և պատկերի ընդլայնման հատված:

Պարամետրերում կարող եք փոխել սանդղակը և այլ պարամետրերը: Սեկտորը շարժվում է կուրսորով: Էկրանի այս կամ այն հատվածը մեծացնելու համար պարզապես մկնիկը տեղափոխեք ցանկալի կետ:
Մնացածը համակարգը կանի ձեզ համար:
Սանդղակը տատանվում է 100-ից մինչև 1000%: Շատ հարմար է կարճատեսություն ունեցող մարդկանց, ինչպես նաև նրանց համար, ովքեր պրեզենտացիաներ են անում և ցանկանում են առանձնացնել որոշակի հատված։
Խոշորացույցն աշխատում է բոլոր պատուհանների վերևում, ուստի նրա գործառույթները չեն սահմանափակվում միայն աշխատասեղանով:
Մեթոդ 2. Մեծացնել տառատեսակը բրաուզերներում
Շատերը նկատել են, որ տառատեսակի չափերի փոփոխությունը բրաուզերների մասշտաբի վրա չի ազդում:
Սա հանգեցնում է ողջամիտ հարցի. Yandex, Chrome, Operaև այլ հայտնի բրաուզերներ:
Նրանց համար, ովքեր առանձնապես ծանոթ չեն ստեղնաշարի կառուցվածքին, բացատրենք.
Եթե սեղմած եք պահում Ctrl ստեղնը (ձախ ձախը ներքևում) և սեղմեք + (գումարած) կամ - (մինուս), կարող եք փոխել ցանկացած էջի մասշտաբը:

Որպես այլընտրանք, դուք կարող եք օգտագործել նույն Ctrl + մկնիկի անիվը: Սեղմած պահեք ստեղնաշարի կոճակը, այնուհետև ոլորեք վերև՝ մեծացնելու համար:
Դուք կարող եք նվազեցնել տառերի չափը՝ անիվը ներքև ոլորելով:
Նշում!Այս մեթոդի թերությունը հետևյալն է. յուրաքանչյուր էջի համար բոլոր մանիպուլյացիաները պետք է կրկնվեն, դրանք չեն պահպանվում պարամետրերում:
ԱՀ-ում տառատեսակների չափը մեծացնելը պարզ գործընթաց է: Բավական է ուշադիր կարդալ հրահանգների նկարագրությունը և հետևել դրան:
Ինչու չպետք է փոխեք ձեր մոնիտորի լուծումը: Նախ, սա «խժռում է» ցուցադրման օգտակար տարածքը:
Բացի այդ, ձեր աչքերը սկսում են մի քանի անգամ ավելի արագ հոգնել: Ավելի լավ է տառատեսակն ավելի մեծացնել և վայելել Full HD նկարների բոլոր հաճույքները:
Ինչպես մեծացնել տառաչափը համակարգչում
Ինչպես մեծացնել տառատեսակը Windows 7 համակարգչի և բրաուզերների վրա. 2 հեշտ եղանակ
Հարցը, թե ինչպես փոխել տառատեսակի չափը կամ տեսակը Windows-ում, կարող է առաջանալ համակարգչի օգտագործողի առջև բացարձակապես ցանկացած պահի, անկախ Windows-ի տեղադրված տարբերակից կամ նոութբուքի մոդելից: Հաճախ է պատահում, որ տեքստային ծրագրում երկար աշխատելուց հետո անջնջելի ցանկություն է առաջանում արագորեն փոխել տեքստի միապաղաղ ձևավորումը՝ թարմ գաղափարներ մտցնելով դրա մեջ։ Միևնույն ժամանակ, առաջանում են նաև ավելի պրոզայիկ իրավիճակներ, երբ, երբ փորձում ես որևէ հոդված կարդալ կայքում, պետք է հրաժարվես այս «աղետալի» առաջադրանքից փոքր, անընթեռնելի տառատեսակի պատճառով:
Այնուամենայնիվ, որքան էլ որ գործընթացը բարդ թվա, ինչպե՞ս մեծացնել տառատեսակը Windows նոութբուքի վրա: Յուրաքանչյուր ոք և յուրաքանչյուր օգտվող կարող է հաղթահարել այս «բարդ» խնդիրը. պարզապես հետևեք այս պարզ հրահանգներին:
Մեթոդ թիվ 1. ինչպես մեծացնել տառատեսակի չափը ինտերնետում
Կայքում տեղադրված հոդվածի տառատեսակը կարող եք նվազեցնել կամ հակառակը մեծացնել տարբեր ձևերով։ Ամենահեշտ ձևը, իհարկե, միաժամանակ սեղմելն է Ctrl և ստեղնաշարի «+» (սանդղակը մեծացնելու համար) կամ «-» (չափը նվազեցնելու համար) կոճակը.

Այս մեթոդը նաև լավ է, քանի որ այն կարող է հավասարապես հաջողությամբ օգտագործվել Google Chrome-ում, Mozilla Firefox-ում, Opera-ում և ցանկացած այլ բրաուզերում տառատեսակը կարգավորելու համար: Միևնույն ժամանակ, կայքում ներկայացված տեքստի չափը փոխելու համար ստեղնաշարի «+» և «-» ստեղները սեղմելու փոխարեն, բավական կլինի պարզապես պտտել համակարգչին միացված մկնիկի անիվը.
- առաջ՝ վեբ էջի տառատեսակը հեշտությամբ մեծացնելու համար;
- ետ՝ համապատասխանաբար նվազեցնելու դրա մասշտաբը:
Բացի այդ, դուք կարող եք ընտրել համապատասխան տառատեսակի պարամետրերը ինտերնետում աշխատելու համար հենց բրաուզերի կարգավորումներում, այս մեթոդը հարմար է Կոնտակտում, Odnoklassniki-ում և ցանկացած ինտերնետային էջում տառատեսակը փոխելու համար:
ինչպես մեծացնել տառատեսակը էկրանին Opera և Google Chrome-ում
Opera-ի համար տառաչափի կարգավորումն ավելի հեշտ չէր: Այս դեպքում մեզ անհրաժեշտ է միայն մեկ առ մեկ կատարել 4 պարզ քայլ.
- գործարկել զննարկիչը;
- Կտտացրեք «Օպերա» ներդիրին;
- բացվող ցանկում գտեք «Scale» կետը.
- ընտրեք համապատասխան մասշտաբի ընտրանքներ՝ օգտագործելով կոճակները< (уменьшить) или >(բարձրացնել տառաչափը):

Միևնույն ժամանակ, Opera-ում վեբ էջերի համար այլ տառատեսակ ընտրելու համար հարկավոր է դիտել զննարկչի կարգավորումների ընտրացանկը (բաժին «Կայքեր»).

Մասնավորապես, «Անհատականացնել տառատեսակները» կոճակը սեղմելուց հետո, որը հեշտությամբ կարելի է գտնել «Ցուցադրել» դաշտում, կհայտնվի այսպիսի պատուհան.

Համապատասխանաբար, վեբ էջերի տառատեսակը փոխելու համար պարզապես ընտրեք ցանկացած այլ հարմար տարբերակ ստանդարտ Times New Roman-ի փոխարեն և սեղմեք «Կատարված» կոճակը: Միևնույն ժամանակ, այս պատուհանում կարող եք միաժամանակ սահմանել լռելյայն տեքստի չափը՝ պարզապես լծակը ներդիրի տակ քաշելով.

Ցանկության դեպքում այստեղ կարող եք նաև ընտրել բաց վեբ էջերի տառաչափի նվազագույն պարամետրերը: Հիմնական բանը չմոռանալ պահպանել կատարված կարգավորումները՝ սեղմելով «Ավարտել».

Տառատեսակը կազմաձևված է նույն կերպ Google Chrome-ում աշխատելու համար: Այս դեպքում նաև նախ պետք է բացեք զննարկչի ընտրացանկը, ընտրեք «Կարգավորումներ» կետը, այնուհետև սեղմեք «Ցուցադրել լրացուցիչ պարամետրեր» ներդիրը.

Հակառակ դեպքում, մենք կատարում ենք բոլոր նույն գործողությունները, ինչ տառատեսակը Opera-ում տեղադրելիս.

Տառատեսակի ընտրանքներ Mozilla Firefox-ի համար
Տառատեսակի չափը և տեսակը որոշ չափով այլ կերպ են կազմաձևված Mozilla Firefox-ում: Մասնավորապես, այս բրաուզերում տառատեսակի համապատասխան պարամետրերը սահմանելու համար նախ պետք է բացել կարգավորումների ընտրացանկը, այնուհետև այնտեղ ընտրել «Կարգավորումներ» ներդիրը, այնուհետև «Բովանդակություն» տարրը.

Նշում եմ, որ «Տառատեսակներ և գույներ» բաժնում կարող եք լրացուցիչ կարգավորումներ կատարել: Մասնավորապես, տառատեսակի նվազագույն պարամետրերը սահմանելու համար պարզապես սեղմեք «Ընդլայնված» կոճակը, ընտրեք համապատասխան ամենափոքր չափը տեքստի համար, այնուհետև սեղմեք OK, որպեսզի փոփոխություններն ուժի մեջ մտնեն.

Փոխելով տառատեսակը Internet Explorer-ում
Կան նաև որոշ առանձնահատկություններ Internet Explorer-ի հետ աշխատելիս տառատեսակի պարամետրերը սահմանելու հարցում։ Այս դեպքում տառատեսակի տեսակը փոխելու համար նախ պետք է բացենք զննարկչի ընտրացանկը, դրա մեջ ընտրենք «Browser Options» և այնուհետև երևացող պատուհանում անցնենք «Ընդհանուր» բաժին.

Դրանից հետո մնում է գտնել և սեղմել «Տառատեսակներ» կոճակը «Ներկայացում» դաշտում, ընտրել տառատեսակի ձևավորման համապատասխան տեսակը, այնուհետև կտտացնել OK՝ ընտրված պարամետրերը պահպանելու համար.

Այսպես թե այնպես, դուք կարող եք փոխել տառաչափը Internet Explorer-ում անմիջապես կարգավորումների ընտրացանկից՝ սահմանափակվելով համապատասխան սանդղակի պարամետրերի ընտրությամբ.

Մեթոդ թիվ 2. ինչպես փոխել տառատեսակը ծրագրերի օգտագործմամբ
Համակարգչով աշխատելիս քիչ հավանական է, որ որևէ օգտվող սահմանափակվի միայն ինտերնետ մուտք գործելով: Դրանից ելնելով, ոչ պակաս հաճախ, սկսնակների և ԱՀ մասնագետների առաջ կանգնած է այն հարցը, թե ինչպես փոխել տառատեսակը տեքստում և այլ համակարգչային ծրագրերում աշխատելիս: Սկզբունքորեն, դրա ամենահեշտ պատասխանը էկրանի խոշորացույցի օգտագործումն է, որը կարելի է հեշտությամբ կանչել՝ սեղմելով ÿ և «+»:

Այնուամենայնիվ, արժե հաշվի առնել, որ այս կերպ դուք կարող եք փոխել միայն տառատեսակը կամ պատկերի չափը ծրագրում՝ համապատասխանաբար ավելացնելով կամ նվազեցնելով այն: Նույն դեպքում, երբ դուք պետք է թարմացնեք տառատեսակի ձևավորումը տեքստի հետ աշխատելիս, FonTemp-ի նման անվճար ծրագիր կարող է օգնել.

Դա լավ է, քանի որ թույլ է տալիս ժամանակավորապես տեղադրել ձեր համակարգչում աշխատանքի համար անհրաժեշտ նոր տառատեսակներ: Այսպիսով, կոմունալ ծրագիրը գործարկելուց և «Խմբագրել» ներդիրի միջոցով տառատեսակի ձևավորման համապատասխան տարբերակ ավելացնելուց հետո այն հասանելի է դառնում բացարձակապես բոլոր հավելվածներում և ավտոմատ կերպով ջնջվում է հիշողությունից, երբ FonTemp-ը փակ է:
Միևնույն ժամանակ, ռուսալեզու շարժական ծրագիրը կարող է նաև օգնել նոութբուքի վրա նոր տառատեսակների տեղադրման և հեռացման հարցում:

Մասնավորապես, ձեր համակարգչում նոր տառատեսակի դիզայն ներբեռնելու համար կոմունալ ծրագիրը գործարկելուց հետո պարզապես նոր տառատեսակով ֆայլը թղթապանակից կամ հետազոտողից քաշեք իր աշխատանքային դաշտ: Հարմարության համար կարող եք օգտագործել սա, որը թույլ կտա վայրկյանների ընթացքում ներբեռնել օրիգինալ, տեղադրման համար պատրաստ տառատեսակների մի ամբողջ փաթեթ՝ յուրաքանչյուր ճաշակի և ընտրության համար: Ցանկության դեպքում, իհարկե, նման տեղադրման ֆայլերը կարող եք ինքներդ գտնել ինտերնետում. պարզապես անհրաժեշտ է ձեր մատները անցկացնել ստեղնաշարի վրայով և մուտքագրել տեքստ, ինչպիսին է «ներբեռնել տառատեսակը Windows-ի համար» որոնման համակարգի ծրագրում:
Մեթոդ թիվ 3. Ինչպես մեծացնել տառատեսակը նոութբուքի վրա
Պատահում է նաև, որ Windows-ում միայն պետք է փոխել պատկերակների տառատեսակը: Սկզբունքորեն, դրա հետ կապված խնդիր չկա, քանի որ դրա համար շատ լուծումներ կան։ Մասնավորապես, սրբապատկերների տառաչափը արագ փոխելու համար հարմար է էկրանի հատկությունների սովորական կարգավորումը: Այն աշխատում է այսպես (օգտագործելով Windows 7 որպես օրինակ).


կամ բացեք «Տառատեսակի այլ չափս...» ներդիրը, եթե նշված մասշտաբային պարամետրերը մեզ չեն համապատասխանում, ընտրեք մեզ անհրաժեշտ սանդղակը և հաստատեք դուրս գալը. 
Միևնույն ժամանակ, Windows 7-ում (Home Premium տարբերակում և ավելի բարձր) պատկերակների տառատեսակի ձևավորումը փոխելու համար կարող եք գործել հետևյալ կերպ.

Ինչպես տեսնում եք, համակարգչի վրա տառատեսակի չափն ու տեսակը փոխելն ամենևին էլ դժվար չէ։ Պարզապես ընտրեք տառատեսակի դիզայնը հարմարեցնելու համապատասխան միջոցը և աշխատեք ձեր նոութբուքի վրա 100% հարմարավետությամբ:
Բարձր լուծաչափով մոնիտորի վրա աշխատելիս հաճախ կարող եք հանդիպել փոքր պատկերակների, անընթեռնելի անունների և մակագրությունների խնդրին: Համաձայնեք, էկրանին մոտենալով յուրաքանչյուր տառին ուշադիր նայելը կասկածելի հաճույք է։ Բացի այդ, աչքերս շատ ավելի արագ են հոգնում։ Ինչ անել? Կա լուծում՝ տառատեսակի ավելացում։
Եկեք նայենք Windows 7, 8, 10-ի հրահանգներին, և որպես բոնուս կներառենք նաև ինտերնետ բրաուզերները:
Մեթոդ Windows 7-ի համար
Դուք ստիպված կլինեք մի փոքր ժամանակ ծախսել և մտնել համակարգի կարգավորումներ: Հետևեք քայլերին.Եթե դուք գոհ չեք առաջարկվող մասշտաբի կաղապարներից, ապա հեշտ է այն հարմարեցնել ձեր կարիքներին: Սրա համար:

Հեշտ միջոց Windows 8-ի համար
Այս համակարգը այնքան տարածված չէ օգտվողների շրջանում, որքան «յոթ» համակարգը, բայց մենք դեռ կքննարկենք գործողությունների սխեման այստեղ: Տեղափոխեք սահիչը ցանկալի դիրքի վրա և սեղմեք «Դիմել»:
Տեղափոխեք սահիչը ցանկալի դիրքի վրա և սեղմեք «Դիմել»: Հեշտ միջոց Windows 10-ի համար
Հետաքրքիր է, որ 1703 համակարգի կառուցման մեջ տեքստի մասշտաբավորման գործառույթն այլևս հասանելի չէ: Դուք կարող եք միանգամից փոխել միայն բոլոր տարրերի չափը, և դա այլ բան է: Հետևաբար, օգտագործվում է երրորդ կողմի կոմունալ ծրագիր՝ System Font Size Changer, որը նույնիսկ տեղադրման կարիք չունի:Ներբեռնեք և գործարկեք ծրագիրը: Ձեզ կառաջարկվի պահպանել ընթացիկ կարգավորումները reg ֆայլում, ինչին ավելի լավ է համաձայնել՝ անհրաժեշտության դեպքում ստանդարտ կարգավորումներին վերադառնալու համար:
Դրանից հետո կհայտնվի բուն հավելվածի պատուհանը, որտեղ նյութի վրա մարկեր դնելով և սահիկը տեղափոխելով՝ փոխվում է առանձին տեքստային բաղադրիչի չափը։

Կոմունալը անգլերեն է։ Ահա դաշտերի թարգմանությունը.
Ընտրեք ցանկալի արժեքները յուրաքանչյուր տարրի համար և սեղմեք Դիմել կոճակը: Համակարգը ձեզ կտեղեկացնի, որ փոփոխություններն ուժի մեջ կմտնեն վերաբեռնումից հետո: Հետևաբար, արդյունքը տեսանելի կլինի հաջորդ անգամ Windows-ի գործարկումից հետո:
Ինտերնետ բրաուզերների համար
Հաճա՞խ եք հանդիպել ձեր բրաուզերում այնպիսի էջերի, որտեղ տառատեսակը շատ փոքր է, ինչն անընթեռնելի է դարձնում տեղեկատվությունը: Մի շտապեք այլ կայք փնտրել: Հեշտ է մեծացնել տառերի չափը: 2 ճանապարհ կա.Օգտագործելով թեժ ստեղներ
Բրաուզերի պատուհանում պահեք Ctrl ստեղնը և ոլորեք մկնիկի անիվը առաջ/հետ (կամ օգտագործեք + և - կոճակները): Կնկատեք, որ տառատեսակը մեծացել է կամ փոքրացել։ Դուք կարող եք ամեն ինչ վերադարձնել իր սկզբնական ձևին՝ օգտագործելով Ctrl+0 համադրությունը: Այս հրամանները վավեր են ցանկացած բրաուզերի համար:
Սանդղակի փոփոխություն կարգավորումների միջոցով
Ընտրանքների ընտրացանկը թույլ է տալիս նաև փոխել տառերի չափը: Եկեք նայենք Google Chrome-ի օրինակին:  Գործընթացը մյուս բրաուզերներում նման է:
Գործընթացը մյուս բրաուզերներում նման է:
Այժմ դուք գիտեք, թե ինչպես մեծացնել տառատեսակները Windows-ում և ինտերնետ բրաուզերներում: Վատ ընթեռնելի մակագրությունների խնդիրն անցյալում կմնա։
Շատ օգտատերեր չեն գոհացնում տառատեսակի չափը աշխատասեղանի վրա, Windows-ում «Դիրիժոր»և օպերացիոն համակարգի այլ տարրեր: Շատ փոքր տառերը կարող են դժվար ընթեռնելի լինել, իսկ չափազանց մեծ տառերը կարող են շատ տեղ գրավել իրենց հատկացված բլոկներում, ինչը հանգեցնում է որոշ նիշերի կամ փոխանցման կամ անհետացման տեսանելիությունից: Այս հոդվածում մենք կխոսենք այն մասին, թե ինչպես նվազեցնել տառատեսակի չափը Windows-ում:
Windows համակարգի տառատեսակների չափը կարգավորելու և դրանց տեղադրման առանձնահատկությունները փոխվել են սերնդեսերունդ: Ճիշտ է, դա հնարավոր չէ բոլոր համակարգերում: Բացի ներկառուցված գործիքներից, կան հատուկ դրա համար ստեղծված ծրագրեր, որոնք մեծապես պարզեցնում են աշխատանքը, երբեմն էլ փոխարինում են վերացված ֆունկցիոնալությունը։ Հաջորդը, մենք կվերլուծենք գործողության տարբերակները ՕՀ-ի տարբեր տարբերակներում:
Մեթոդ 1. Հատուկ ծրագրակազմ
Չնայած այն հանգամանքին, որ համակարգը մեզ տալիս է տառատեսակի չափը կարգավորելու որոշ տարբերակներ, ծրագրային ապահովման մշակողները քնած չեն և ավելի հարմար և հեշտ օգտագործման գործիքներ են առաջարկում: Դրանք հատկապես արդիական են դառնում տասի վերջին թարմացումների ֆոնին, որտեղ մեզ անհրաժեշտ ֆունկցիոնալությունը զգալիորեն կրճատվել է:
Եկեք նայենք գործընթացին, օգտագործելով մի փոքրիկ ծրագրի օրինակ, որը կոչվում է Advanced System Font Changer: Այն չի պահանջում տեղադրում և ունի միայն անհրաժեշտ գործառույթները։
- Երբ առաջին անգամ գործարկեք ծրագիրը, ձեզ կառաջարկվի պահպանել լռելյայն կարգավորումները ռեեստրի ֆայլում: Մենք համաձայնում ենք՝ սեղմելով «Այո».

- Ծրագիրը գործարկելուց հետո մենք կտեսնենք մի քանի ռադիո կոճակներ (անջատիչներ) ինտերֆեյսի ձախ կողմում: Նրանք որոշում են, թե որ տարրի տառաչափը կկարգավորվի: Ահա կոճակների անունների բաշխումը.
- «Title Bar»- Պատուհանի վերնագիր «Դիրիժոր»կամ ծրագիր, որն օգտագործում է համակարգային ինտերֆեյս:
- «Մենյու»- Լավագույն մենյու - «Ֆայլ», «Դիտել», «Խմբագրել»և նմանները:
- «Հաղորդագրությունների տուփ»- տառաչափը երկխոսության տուփերում:
- «Պալիտրա վերնագիր»- տարբեր բլոկների անուններ, եթե դրանք առկա են պատուհանում:
- «Պատկերակ»- ֆայլերի և դյուրանցումների անունները աշխատասեղանի վրա:
- «Գործիքների հուշում»- Գործիքների հուշումներ, որոնք հայտնվում են տարրերի վրա սավառնելիս:

- Հատուկ տարր ընտրելուց հետո կբացվի լրացուցիչ կարգավորումների պատուհան, որտեղ կարող եք ընտրել 6-ից 36 պիքսել չափս: Կարգավորումից հետո սեղմեք լավ.

- Այժմ սեղմեք «Դիմել», որից հետո ծրագիրը կզգուշացնի, որ բոլոր պատուհանները կփակվեն, և դուք դուրս կգաք համակարգից։ Փոփոխությունները տեսանելի կլինեն միայն մուտք գործելուց հետո:

- Նախնական կարգավորումները վերադարձնելու համար պարզապես սեղմեք կոճակը «Լռելյայն», եւ հետո «Դիմել».


Մեթոդ 2. Համակարգային գործիքներ
Windows-ի տարբեր տարբերակներում կարգավորումների մեթոդները զգալիորեն տարբերվում են: Եկեք նայենք յուրաքանչյուր տարբերակին ավելի մանրամասն:
Windows 10
Ինչպես նշվեց վերևում, հաջորդ թարմացման ժամանակ հեռացվել են համակարգի տառատեսակների տեղադրման «տասնյակ» գործառույթները: Այստեղ միայն մեկ ելք կա՝ օգտագործել այն ծրագիրը, որի մասին մենք խոսեցինք վերևում։
Windows 8
G8-ում այս կարգավորումներով ամեն ինչ մի փոքր ավելի լավ է: Այս ՕՀ-ում դուք կարող եք նվազեցնել տառաչափը որոշ ինտերֆեյսի տարրերի համար:

Windows 7
«Յոթում» ամեն ինչ կարգին է տառատեսակի պարամետրերը փոխելու գործառույթներով: Գրեթե բոլոր տարրերի համար կա տեքստային կարգավորումների բլոկ:

Windows XP
XP-ն, «տասի» հետ մեկտեղ, չի տարբերվում բազմաթիվ պարամետրերով:

Եզրակացություն
Ինչպես տեսնում եք, համակարգի տառատեսակների չափը նվազեցնելը բավականին հեշտ է։ Դա անելու համար կարող եք օգտագործել համակարգի գործիքները, իսկ եթե անհրաժեշտ ֆունկցիոնալությունը հասանելի չէ, ապա չափազանց հեշտ օգտագործման ծրագիր: